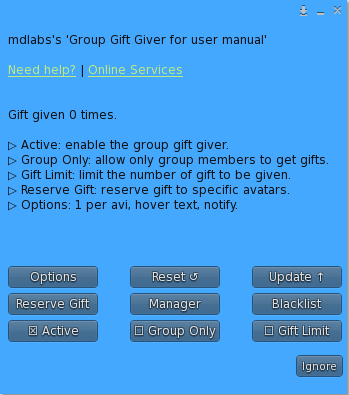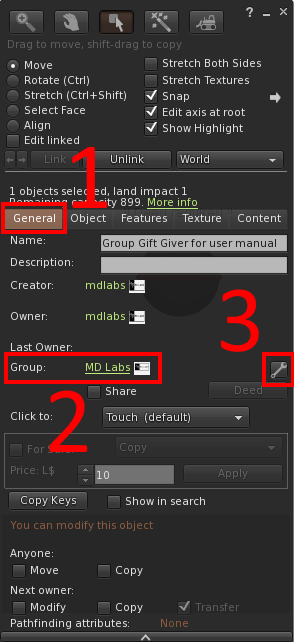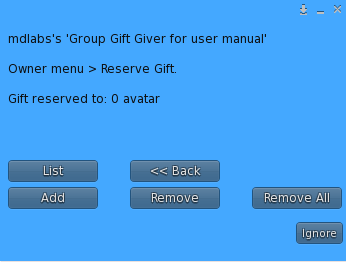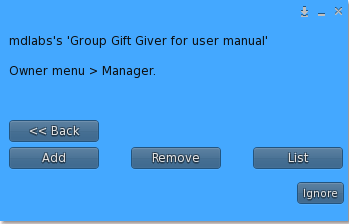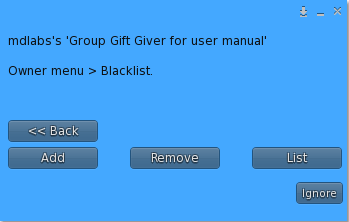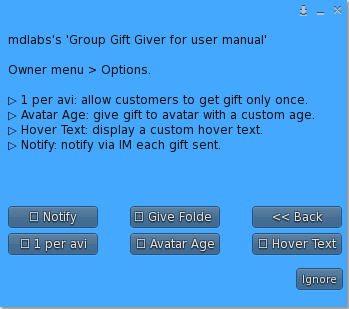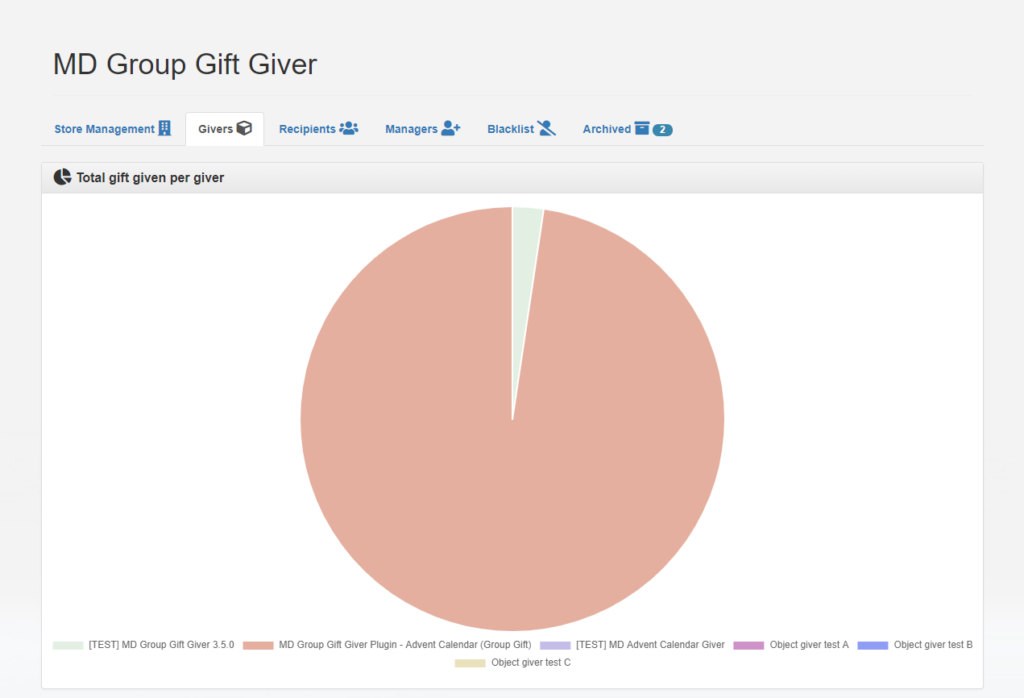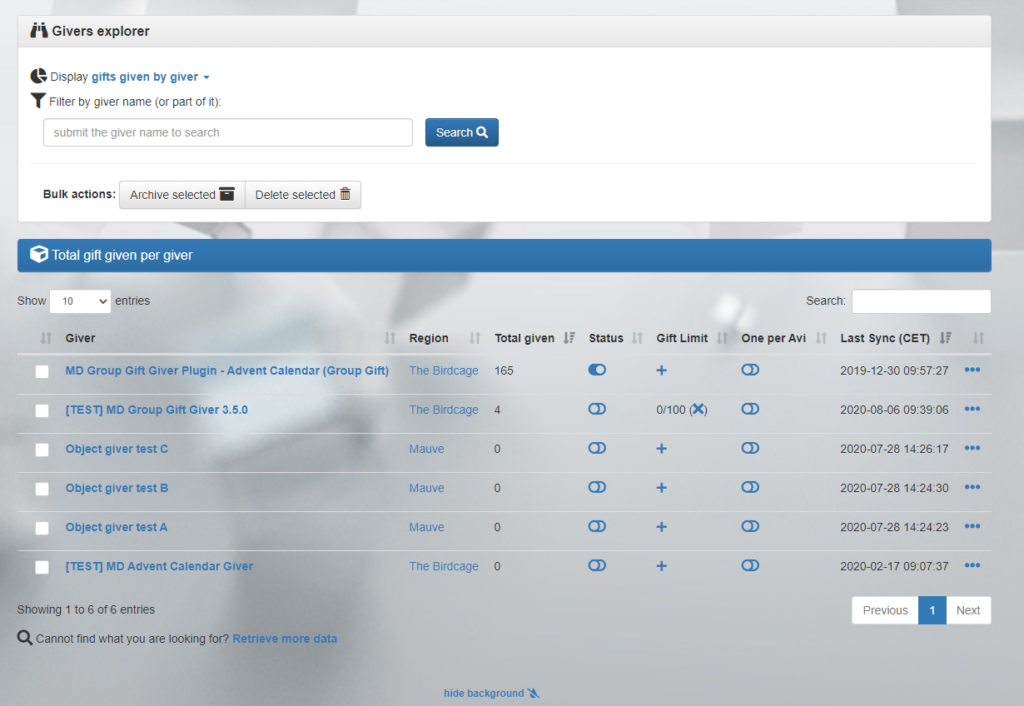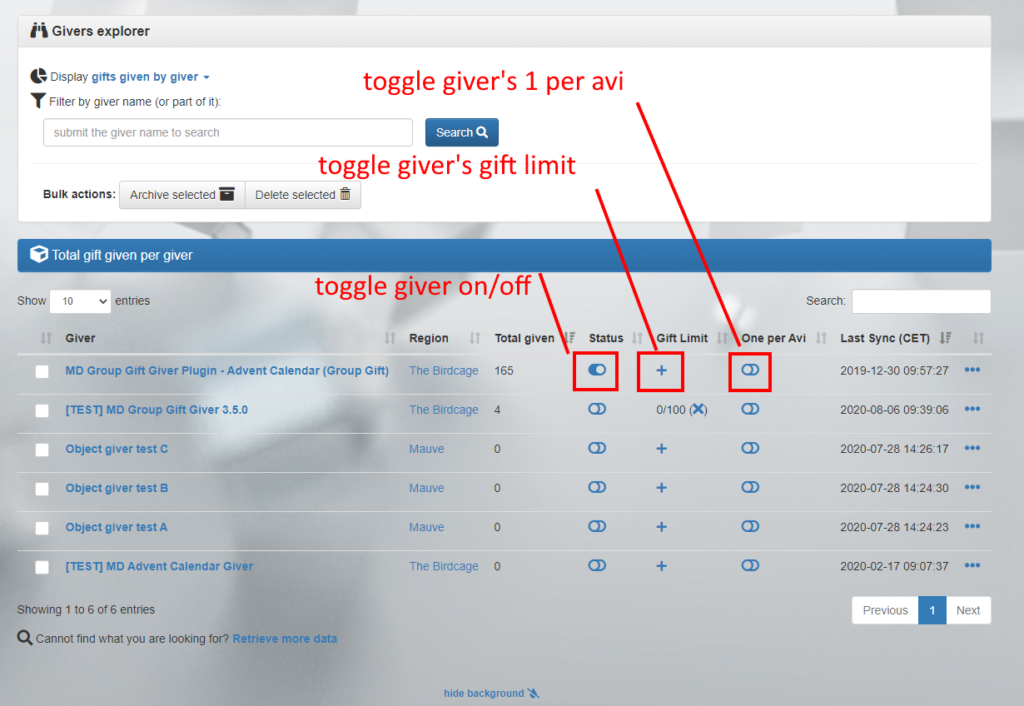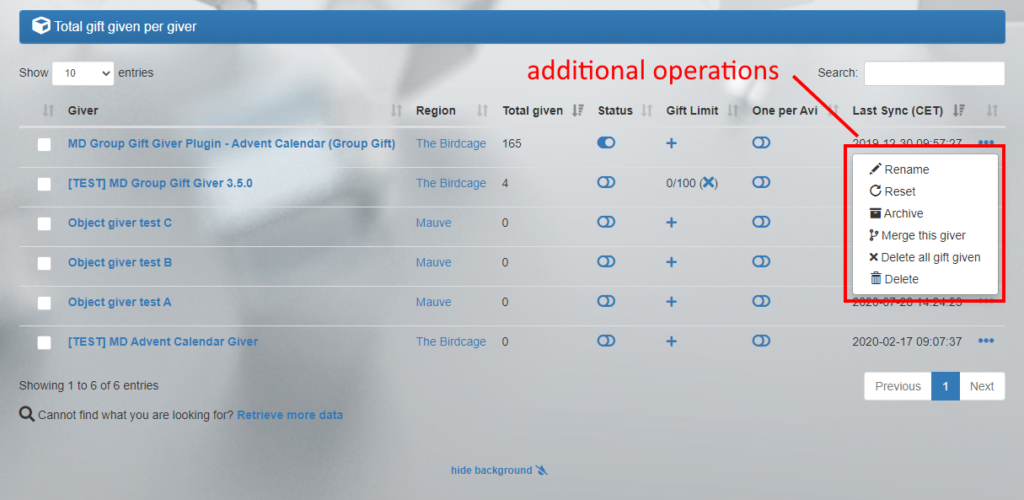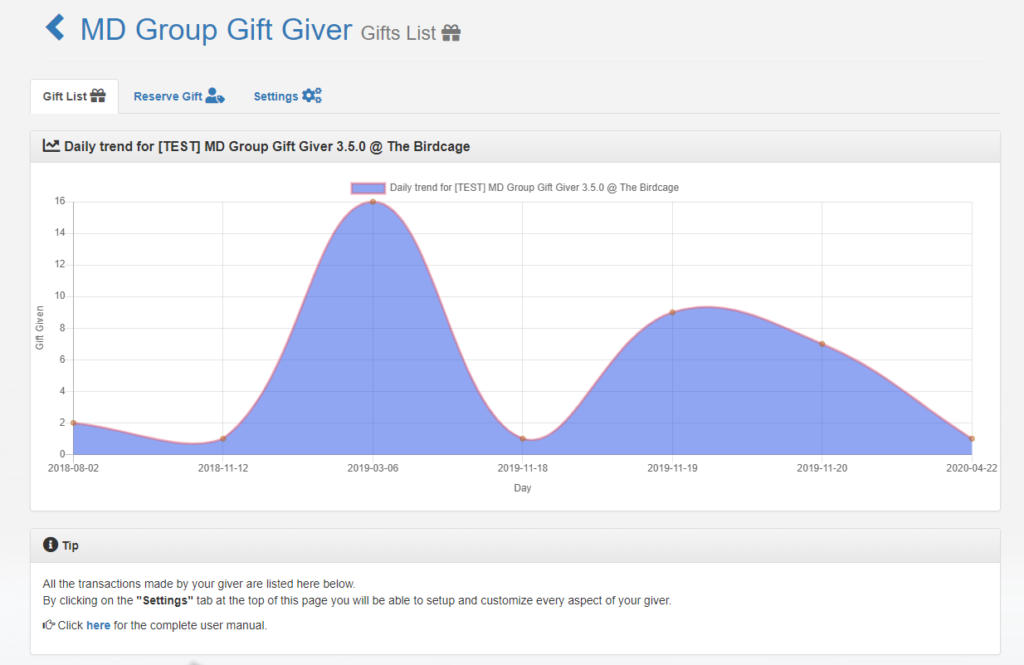Summary:
- Chapter #1: Initial setup
- Chapter #2: Owner menu
- Chapter #3: Basic usage
- Chapter #4: Reserve Gift
- Chapter #5: Managers
- Chapter #6: Blacklist
- Chapter #7: Options
- Chapter #8: MD Labs Online Services
- Chapter #8.1: Register an account and activate the product
- Chapter #8.2: MD Group Gift Giver homepage
- Chapter #8.3: Basic operations
- Chapter #8.4: Additional operations
- Chapter #8.5: Giver’s details: transactions list
- Chapter #8.6: Giver’s details: reserve gift
- Chapter #8.7: Giver’s details: giver’s settings
Initial notes
! IMPORTANT: The following user manual presents and explains the usage and detailed features of:
- MD Group Gift Giver Script version 3.5.0
Chapter #1: initial setup
The first setup of MD Group Gift Giver Script is very easy and quick: simply drag the MD Group Gift Giver Script provided in the pack and drop it inside the prim that will work as group gift giver. Once done, simply clicking on the prim will make a the owner menu appear. This special menu is visible only to the owner and contains all the main settings to setup the group gift giver.
Chapter #2: owner menu
When the owner clicks the group gift giver, the configuration menu is displayed. This particular menu – accessible by the owner only – contains all the settings and options needed to setup the group gift giver in a quick and flexible way.
This menu is divided in many section, some of them leading into other sub menus:
- Active: by toggling this option on, the group gift giver will be enabled and it will be possible for users to click the board and get the gifts.
- Group Only: by enabling this feature only the users wearing a specific group’s tag will be able to get the gifts. Owner will be asked to assign the group gift giver to the desired group using the group tool that can be found under right-click > Edit >General tab. Once selected the right group, clicking on the “Group Only” button will enable the feature. When the group only mode is active clicking on the button again will disable it.
- NOTE: leaving this option disabled, will not restrict the gift giver to a specific group’s members; however, several other options are present to manage how can access the group gift giver.
- Gift Limit: this option will apply a maximum number of gifts that will be given out to users. Owner will be asked to submit the maximum amount of gifts and once reached that number, no more gifts will be given out. This feature can be compared to a “limited stock quantity”.
- Reserve Gift: this button will open a submenu dedicated to configure and manage the group gift giver’s access list. It is possible to add an unlimited number of different avatars that will be the only ones able to get the gifts. More about this feature can be found at the dedicated chapter.
- Manager: this button will open a submenu dedicated to configure and manage the group gift giver’s manager list. It is possible to add up an unlimited number of different avatars that will be able to manage the group gift giver’s settings. More about this feature can be found at the dedicated chapter.
- Blacklist: this button will open a submenu dedicated to configure and manage the group gift giver’s blacklist. It is possible to add an unlimited number of different avatars that will be forbidden to use the group gift giver. More about this feature can be found at the dedicated chapter.
- Options: this sub menu groups together some optional features, such as ‘1 per avi’ mode, the minimum avatar age required, hover text and notifications. The detail of each features will be explained in the options chapter.
- Reset: this button will reset the group gift giver.
- Update: this button starts the update module, which will look online for a new update of the product and – if found – deliver it to the owner.
Chapter #3: basic usage
The basic usage for MD Group Gift Giver Script is very easy and quick to achieve: simply drop the script into the prim that will work as group gift giver along with one or more items that will be used as gifts. The usage that will suit the most cases is simply restricting the access to gifts only to members of a specific group. In order to achieve that, it’s mandatory to assign the prim’s group to the desired one:
- right click on the prim and select ‘Edit’.
- navigate to the first tab, called ‘General’
- At the middle of the panel, there is a ‘Group’ entry: clicking on the wrench icon next to it will popup a window containing all the available groups to choose among.
Once done this, click the group gift giver in order to access the Owner Menu, where the ‘Group Only’ option needs to be enabled.
The basic setup is now complete: users clicking the group gift giver will be required to wear the corresponding group’s tag active in order to get the gifts contained.
Chapter #4: reserve gift
MD Group Gift Giver Script allows owner to compile a list of avatar that will be the only ones able to get the gifts; this list can contain an unlimited number of different avatar and this feature can be used in combination with other options – such as the ‘Group Only’ – or as main working mode.
From this submenu many actions can be performed:
- Add: by clicking, owner will be asked to provide the name or key (UUID) of the avatar to add to the reserve gift list. If the value submitted is valid, the corresponding avatar will be immediately added and will be able to click and access the group gift giver script in order to get the gifts contained.
- Remove: this button will popup a menu containing all the avatar present inside the reserve gift list and owner will be asked to pick the one to remove.
- Remove all: this option will remove all avatars, wiping the access list.
- List: this button will list to the owner all the avatars present in the reserve gift list.
As mentioned before, the ‘Reserve Gift’ feature can be used alone or combined with other options: in fact this feature represents another filtering level to better define who can access the gifts.
For example, combining the ‘Reserve Gift’ feature with ‘Group Only’ will let only users present into the access list and wearing the correct group’s tag to receive the gifts. Similarly, other options can be added or combined to customise even more the group gift giver.
Chapter #5: manager
Similarly to the Reserve Gift feature, MD Group Gift Giver Script allows the owner to compile a list of avatar that will be considered “manager”: this list can contain an unlimited number of different avatar. The managers will be able to access the group gift givers in-world and control it in all its aspects just as the owner would.
From this submenu many actions can be performed:
- Add: by clicking, owner will be asked to provide the name or key (UUID) of the avatar to add as manager. If the value submitted is valid, the corresponding avatar will be immediately added and will be able to click and access the group gift giver script’s owner menu.
- Remove: this button will popup a menu containing all the avatar present inside the manager list and owner will be asked to pick the one to remove.
- List: this button will list to the owner all the avatars present in the manager list.
Chapter #6: blacklist
Another important feature of MD Group Gift Giver Script is the blacklist one; this feature allows the owner to compile a list of avatar that will be considered “blacklisted”: the avatars present in this list will not be able to get the gift contained inside the group gift giver.
From this submenu many actions can be performed:
- Add: by clicking, owner will be asked to provide the name or key (UUID) of the avatar to add to the blacklist. If the value submitted is valid, the corresponding avatar will be immediately added and from that moment will not be able to click and get the gifts.
- Remove: this button will popup a menu containing all the avatar present inside the blacklist and owner will be asked to pick the one to remove.
- List: this button will list to the owner all the avatars present in the blacklist.
Chapter #7: options
In the option sub menu is possible to find some additional features aimed to enrich even more the experience with the group gift giver script.
- 1 per avi: this option will limit the users to get the gifts only once; this feature is useful when working with no-copy items or when a gift limit is set or in general when users can’t get multiple copies of the gifts. If users will try to get gifts for a second time, a warning message will be sent to them, informing they already had the gift once.
- Avatar age: this option will give the gifts only to avatars whose age (in days) doesn’t exceed or doesn’t reach a specific value provided. In order to enable this option the owner will be asked to choose if allow avatars having a minimum age or allow avatars having a maximum age; in the first case only avatars older than a specific value in days will be allowed to get the gifts, while in the second case only avatars younger than a specific value in days will be allowed to get the gifts. Once selected the age rule, the owner will have to submit the avatar’s age – expressed in days – for the avatars to get the gifts.
- Hover text: this option will display a custom text – submitted by the owner – on the group gift giver.
- Notify: if this option is enabled, an IM will be sent to the owner every time a gift is given to someone.
- Giver folder: if this option is enabled, the avatar requesting the gift will receive the gift into a folder, rather than just being sent the item.
Chapter #8: MD Labs Online Services
MD Labs Online Services is a responsive website, accessible from any platform from mobile devices to desktop computers, which allow to interact with the products released by MD Labs. Here’s a quick overview of what the the MD Group Gift Giver owner will be able to do:
- Get a quick overview of all the gift givers, with locations where they are rezzed, total number of gift given;
- View detailed graphs by giver, date (day/month/year) , region or by customer;
- Rename a specific giver;
- Delete all data about a specific gift giver;
- See the transactions list for any giver;
- Archive unused givers;
- Delete a specific transaction from a gift giver;
- Add and remove managers;
- Add and remove blacklisted avatars;
- Add and remove avatars in reserve list;
Chapter #8.1: register an account and activate the product
Before accessing the website for the first time, the owner must register an account and activate the service. In order to do so, an Online Services HUD is provided inside the MD Group Gift Giver pack.
Click here for the detailed instructions about how to register and activate your product for MD Labs Online Services.
Chapter #8.2: MD group gift giver homepage
Once logged in the MD Labs Online Services website, it is possible to access the MD Group Gift Giver section from the ‘Products’ drop-down list on the top of the page. The page that will load is the MD Group Gift Giver homepage and will look similar to this one:
The webpage is divided into 6 different tabs (right under the top bar), each one containing specific features:
- Store Management: from this tab it is possible to export all the data from all the group gift givers.
- Givers: it’s the main tab, from here is possible to access the store’s data as well as to a list of all rezzed gift givers and the detailed transactions list of each of them.
- Recipients: this tab contains the list of all the avatars whom have used the group gift givers and received the items; different data-sorting are available, allowing the owner to conduct several types of analysis.
- Managers: this tab contains the list of all the managers and it is also possible to add or remove users from the manager role.
- Blacklist: this tab contains the list of all the blacklisted avatars and it is also possible to add or remove users from the blacklist.
- Archived: this tab lists all the archived givers, the ones that are not used and/or not rezzed anymore in-world. Archiving the givers help keeping data sorted and consistent.
The first element in the homepage is the graph panel: the data represented here will vary based on the current view selected. The default view is “by giver” and the graph will show a pie chart with all the givers and their total gift given count.
The Givers Explorer panel groups together some useful tools to analyse and manipulate the giver’s data. The most important tool of this section is the ‘display‘ drop down list which allow to group, sort and view the data in several ways:
- by giver: this is the default view, useful to analyse the number of gifts given by each giver;
- by region: through this view is possible to analyse which regions generate the most traffic;
- by gift: through this view is possible to analyse the gift given by each specific gift;
- by day: this view is useful to analyse the daily gifts given by the givers;
- by month: this view is useful to analyse the monthly gifts given by the givers;
- by year: this view is useful to analyse the yearly gifts given by the givers;
Other useful tools are the ‘bulk actions‘ buttons, which allow the deletion or archiving of multiple givers at once.
Chapter #8.3: basic operations
When the data view is set to ‘by giver‘ some basic operations will be accessible, to perform over every giver listed. These operations are:
- Turn on/off: this switch toggles the group gift giver’s status in-world between on and off.
- Gift limit: through this switch it is possible to toggle the gift limit feature on the gift givers in-world. When enabling it, the feature will require to provide the maximum number of gifts that will be given before deactivating the gift giver.
- 1 per avi: through this switch it is possible to toggle the 1 per avi feature, that limit each customers to get the gifts only once.
Chapter #8.4: additional operations
While the data view is set to ‘by giver‘, is possible to perform some additional operations to the group gift givers; all these features are accessible by clicking the 3-dot icon (…) on the right of the giver’s list. A drop down window will appear with the following options:
- Rename: rename the corresponding giver in-world and on MD Labs Online Services;
- Reset: reset the corresponding giver in-world;
- Archive: archive the corresponding giver, removing it from in-world (if present);
- Merge: this feature allows to merge the data of two different givers in one, unifying the gift given list;
- Delete all gift given: delete the giver’s complete transactions list;
- Delete: delete the corresponding giver in-world and from MD Labs Online Services, removing also all the transactions and settings;
Chapter #8.5: giver’s details: transactions list
As said in the previous chapters, depending on the data view chosen it will be possible to view and analyse different kind of data; the most important is the data view ‘by giver‘, which is also the default one. When this data view is selected a list of all gift givers rezzed is presented along with the region and total gifts given for each giver. By clicking on the giver’s name the details page for that specific item will load.
The page is divided into three main tabs:
- Gift list: is the main tab, reporting the list of all the gifts that have been given through the gift giver;
- Reserve Gift: this tab contains the list of all the avatars whom the gift giver is reserved to. It is also possible to add or remove users from this tab;
- Settings: this tab contains the gift giver’s settings and it is also possible to edit them and apply them directly to the gift giver in-world;
The first part of the Gift List tab presents a handy graph showing the gift giver’s daily trend; below it the ‘tools‘ panels provides some useful instruments to filter, manage and analyse the giver’s data; it is possible in fact to filter and see only the gifts given during a specific period, delete multiple transactions at the same time and export the transactions list.
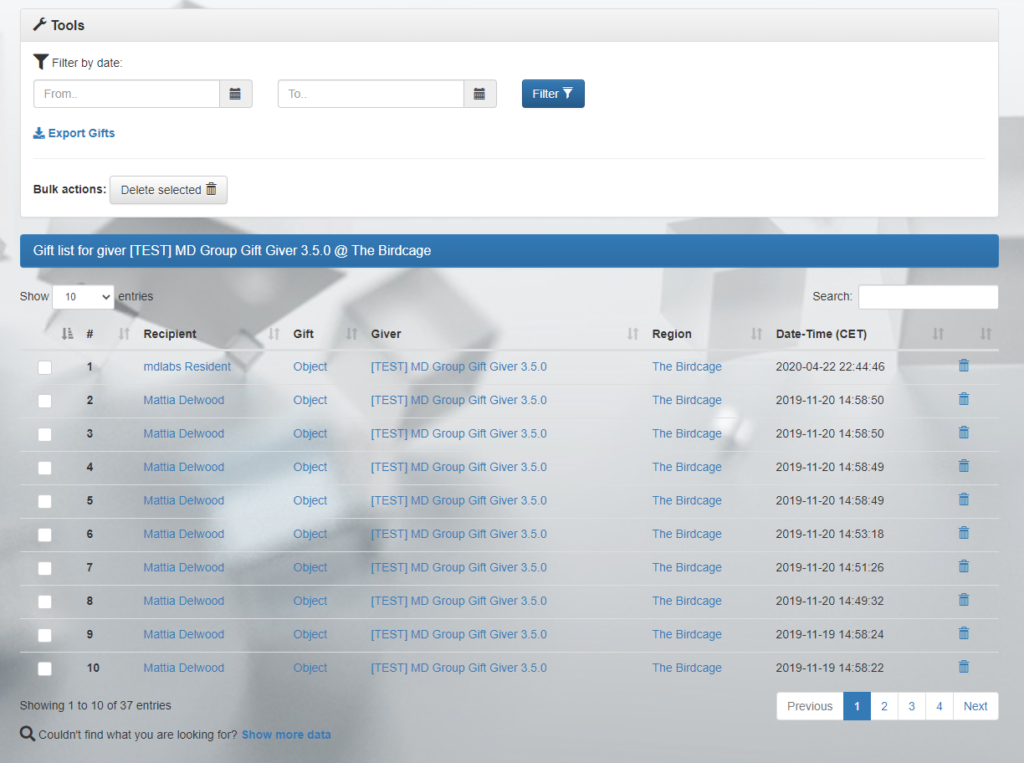
The transactions panel is the main panel of this page and presents a complete list of all the gifts given; for each transaction the following data is displayed:
- Customer’s name;
- Gift’s name;
- Giver’s name;
- Transaction’s region;
- Transaction’s date & time;
Chapter #8.6: giver’s details: reserve gift
The second tab in the gift giver’s details page is called ‘Reserve Gift‘ and contains the list of all the avatars whom the group gift giver is reserved to; only the avatars in the list are able to request and receive the item contained inside the group gift giver.
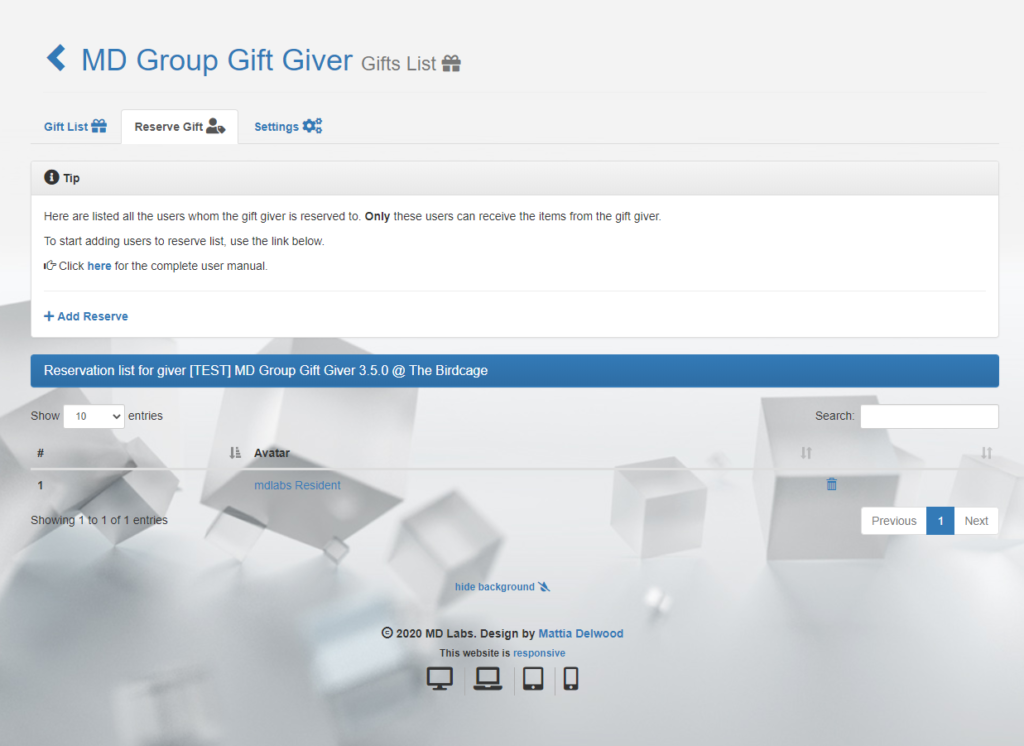
The page is divided into two main panels: the first one called ‘Tips’ contains the link to add a new avatar to the giver’s reserve list, while the second panel contains the list of the giver’s reserve list.
Chapter #8.7: giver’s details: giver’s settings
The third and last tab in the gift giver’s details page is called ‘Settings‘ and contains a view of the giver’s setup, including all its settings. From this tab it is possible to change and configure the group gift giver, toggling features and changing the settings and – once clicking on the “Save Changes” button, applying those settings directly to the giver in-world.
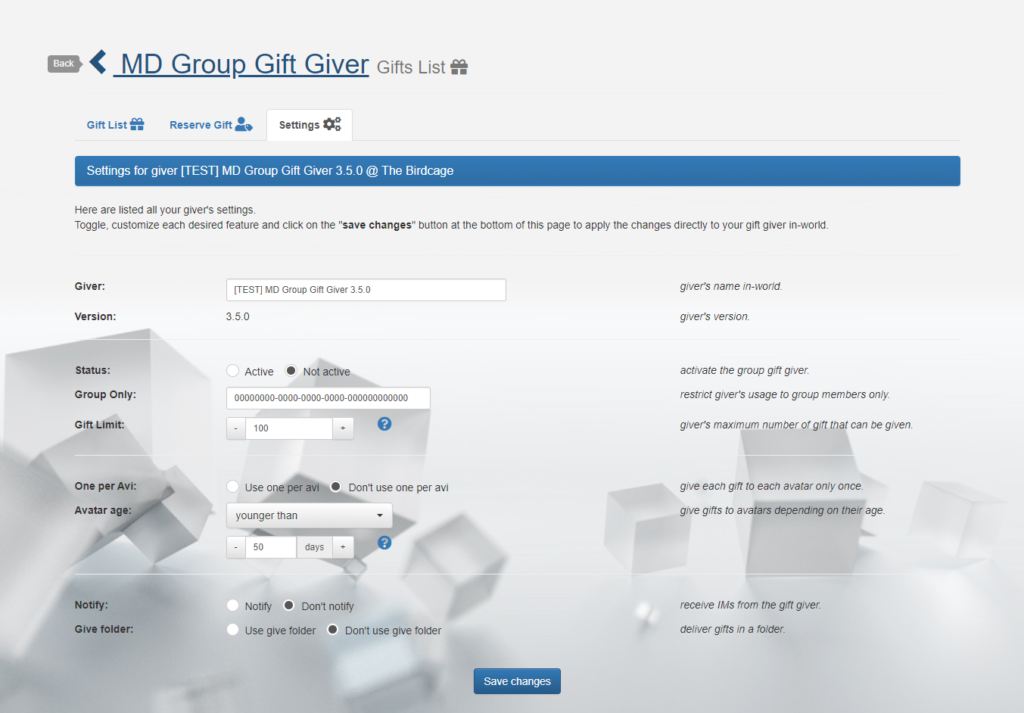
2020 MD Labs