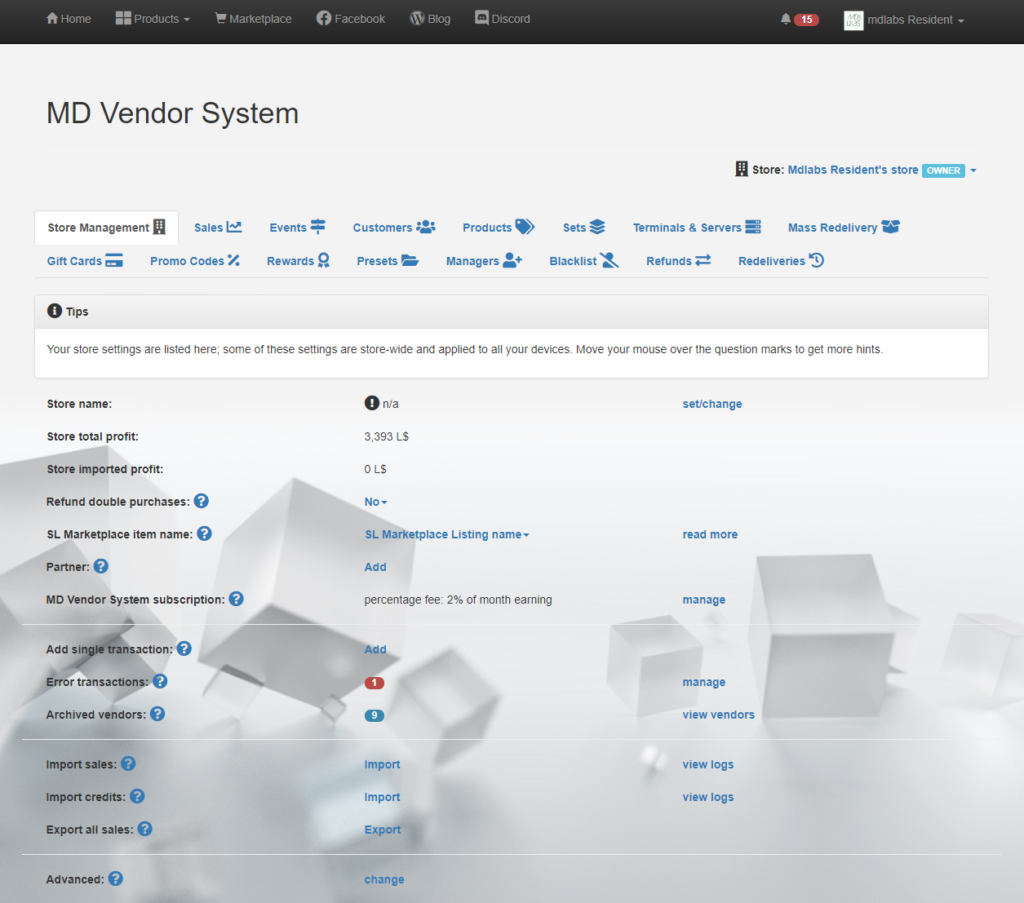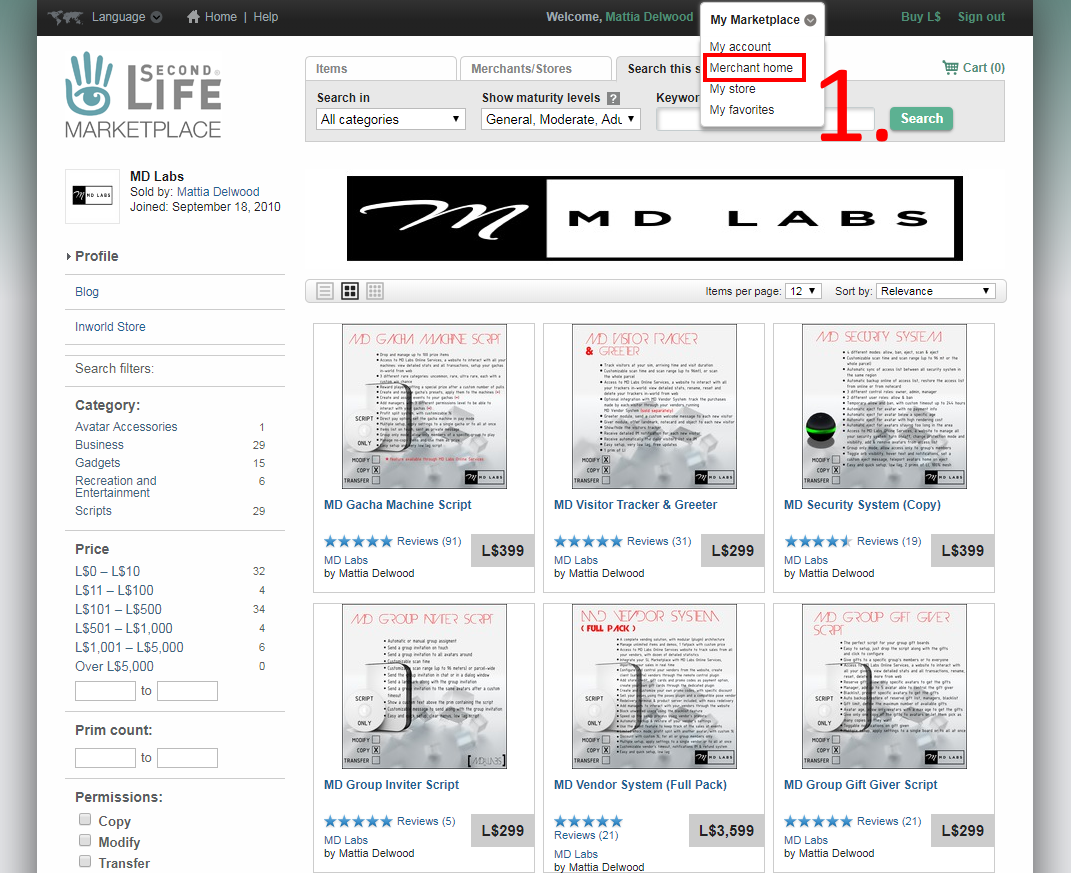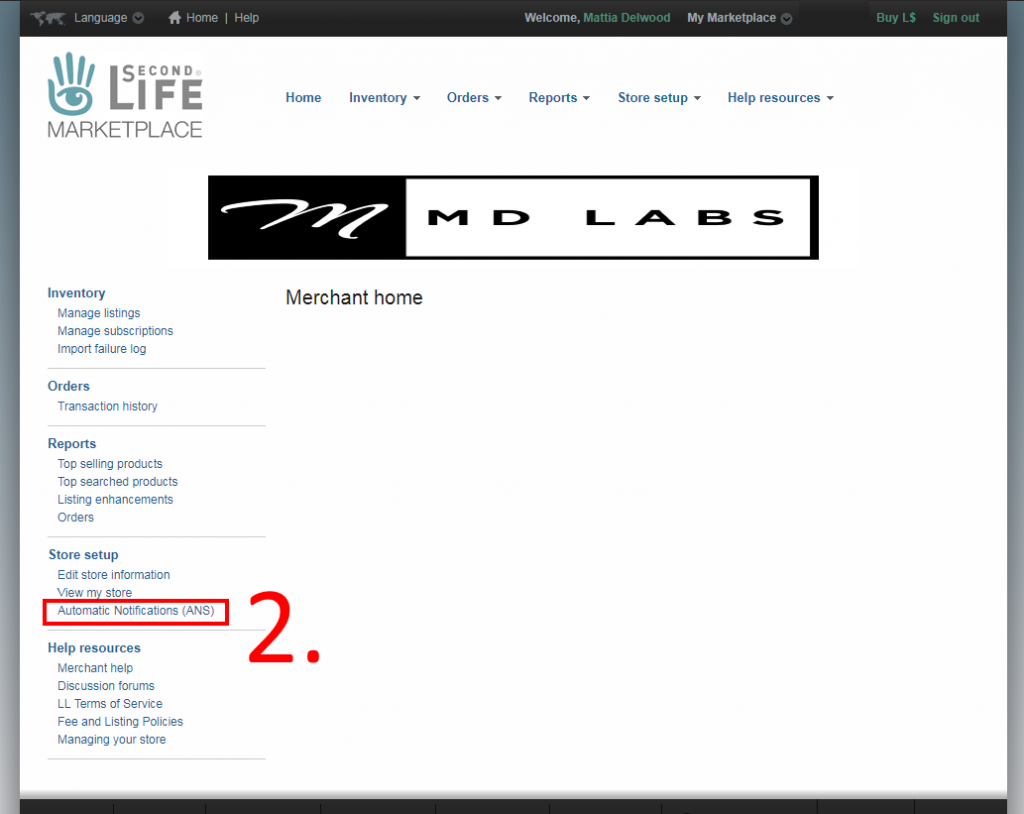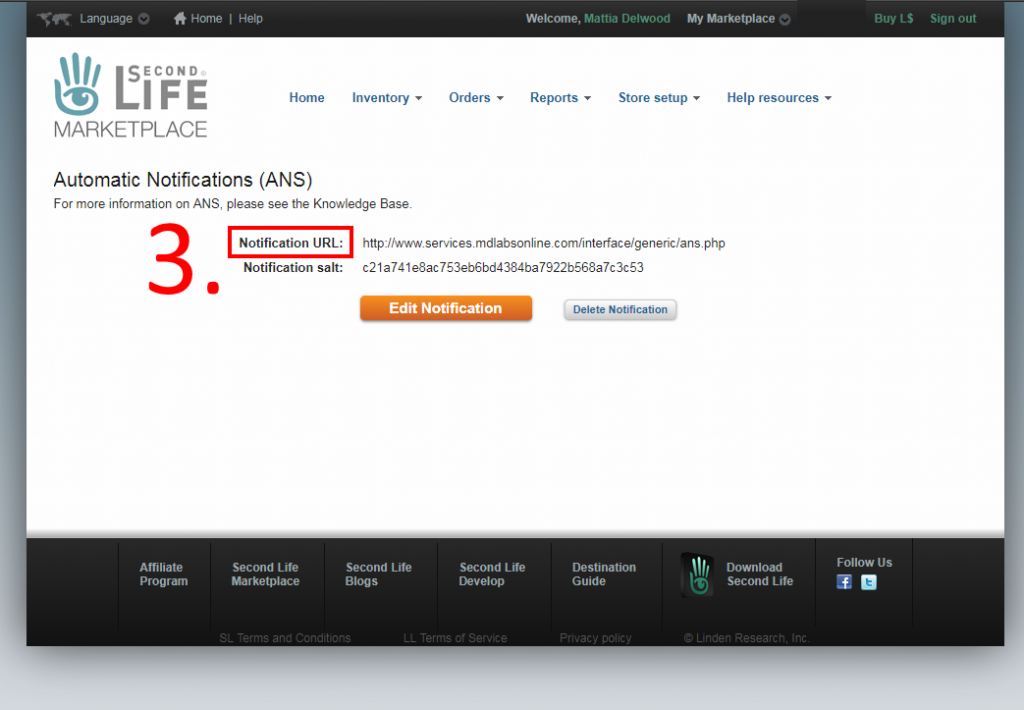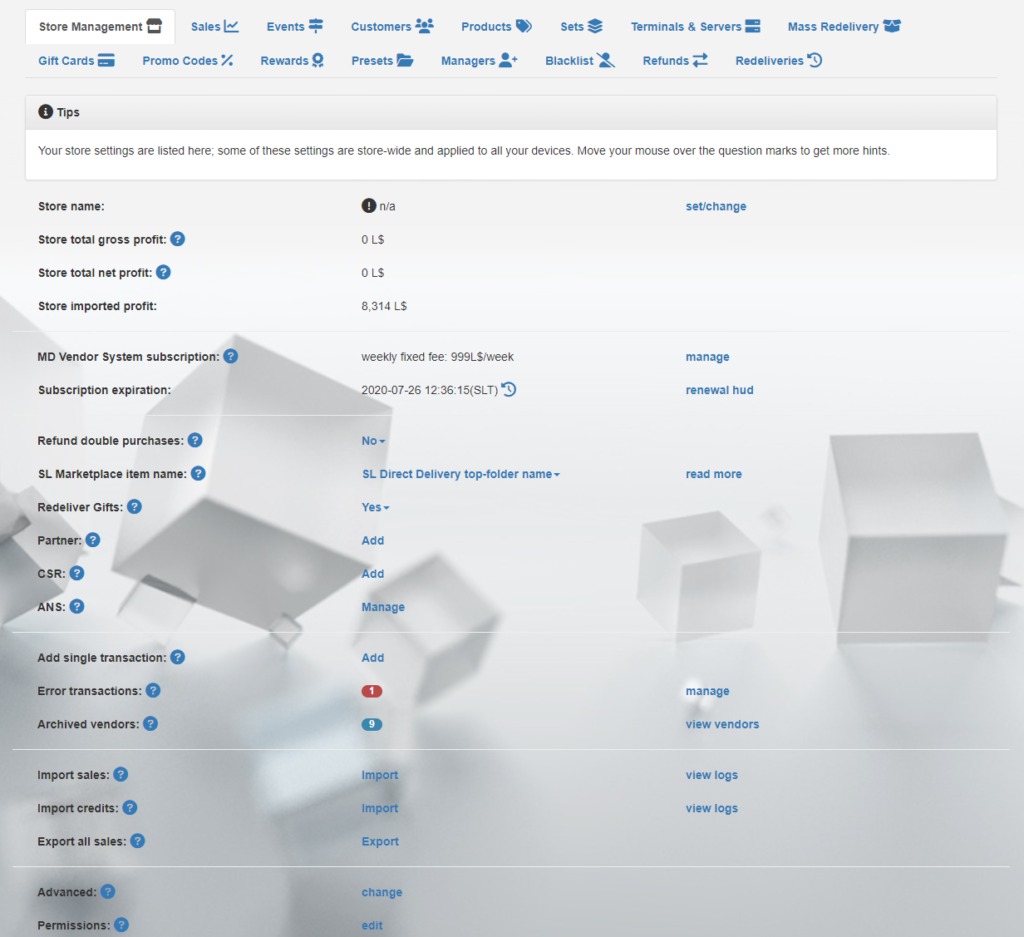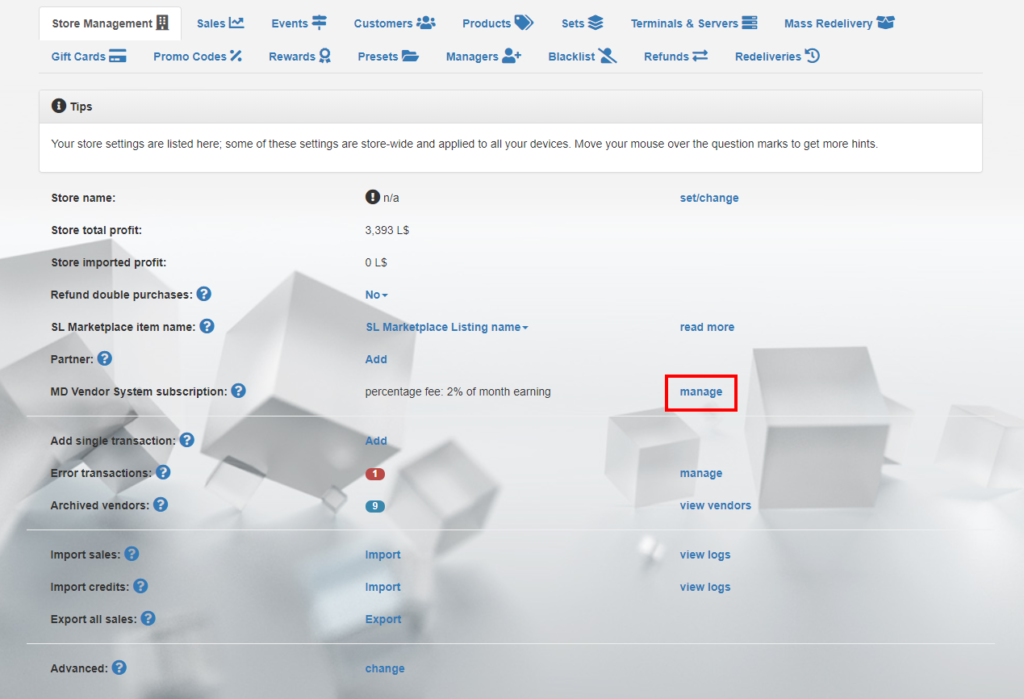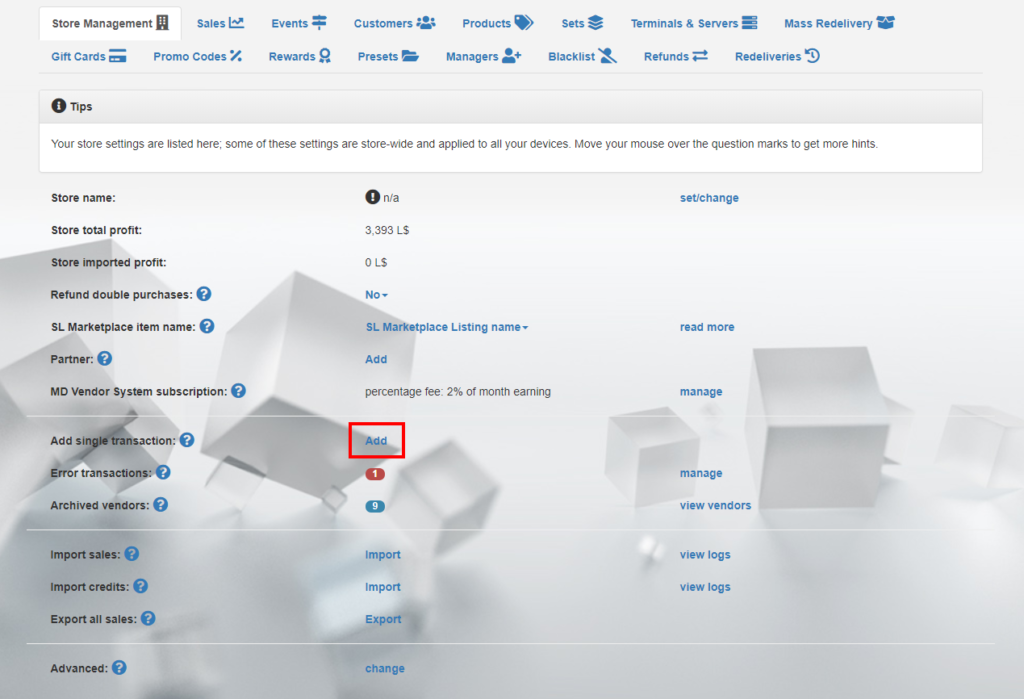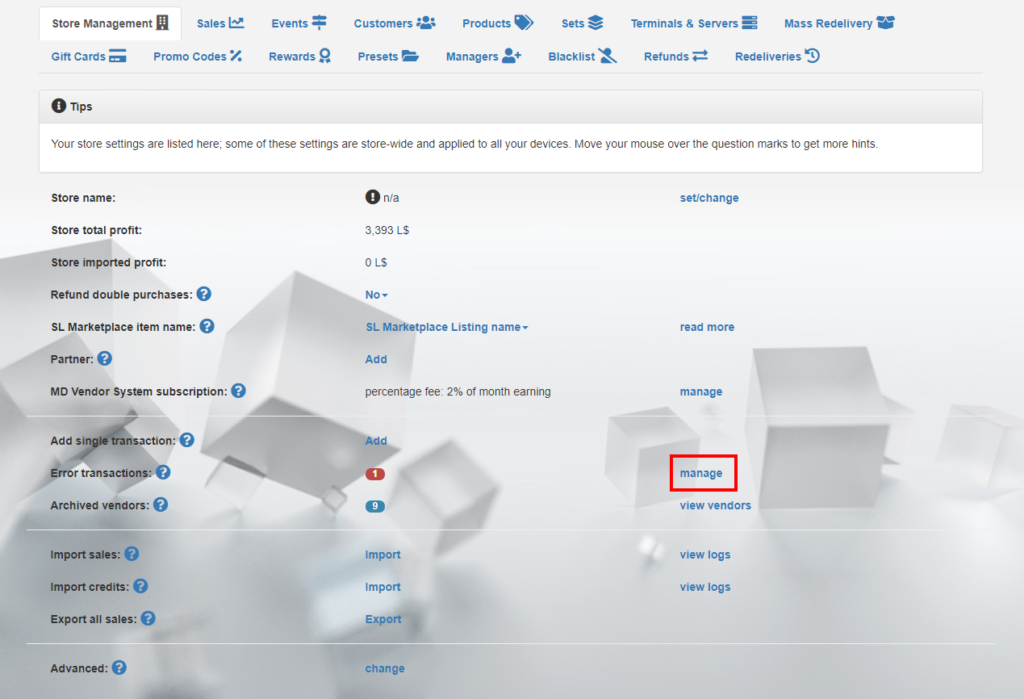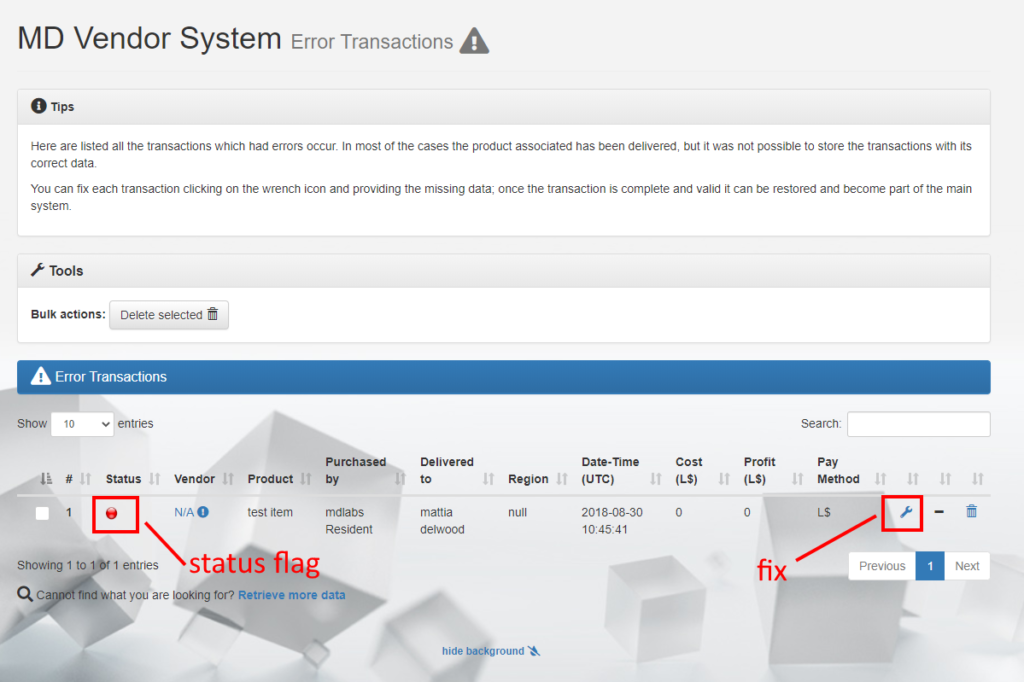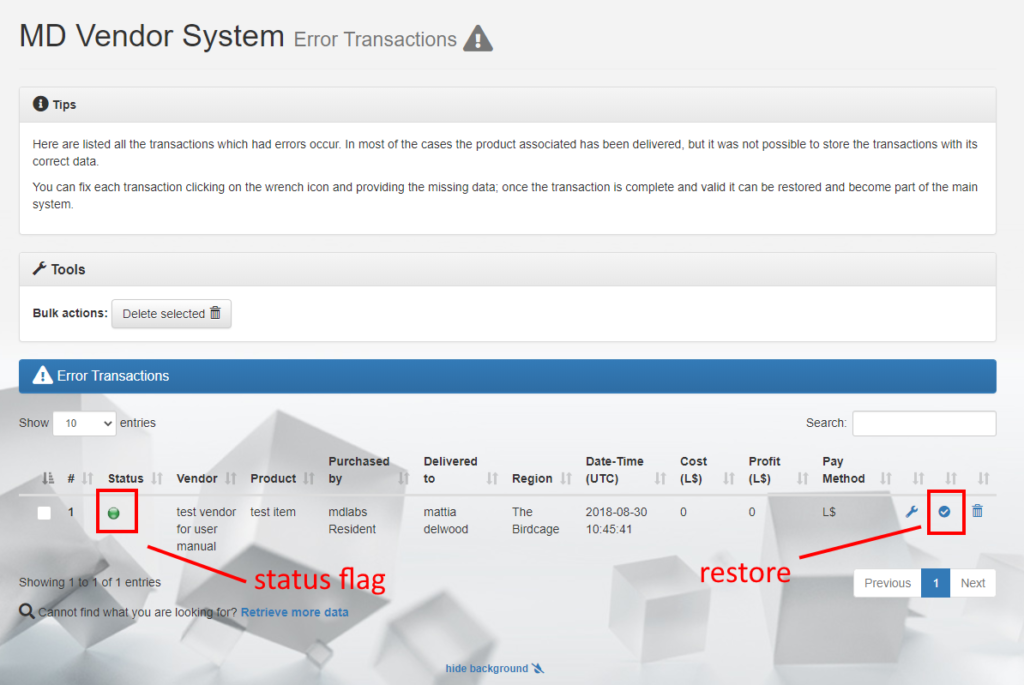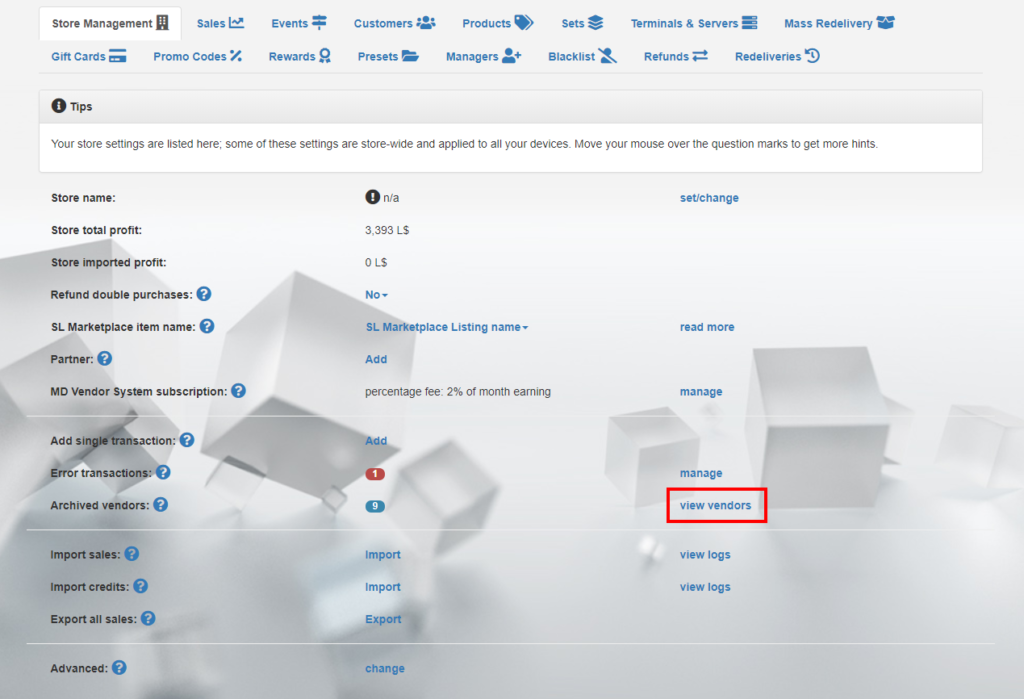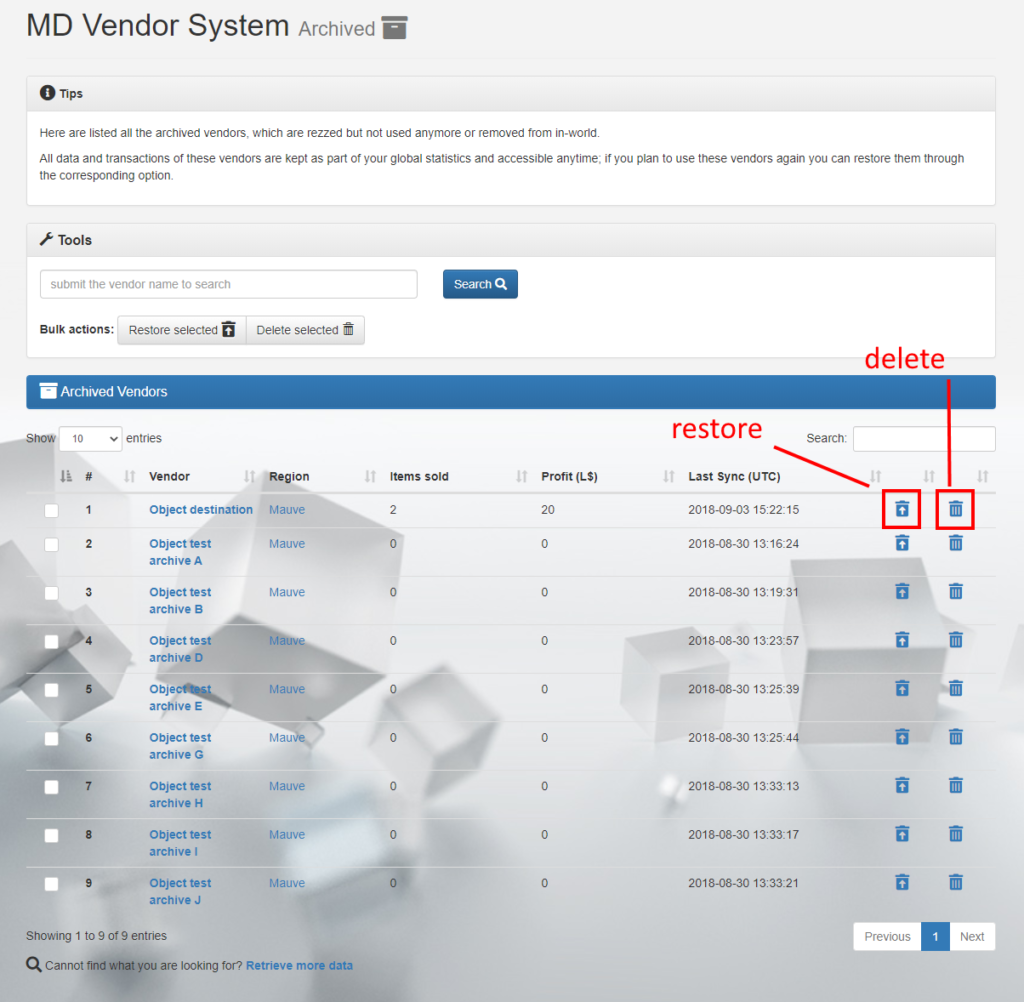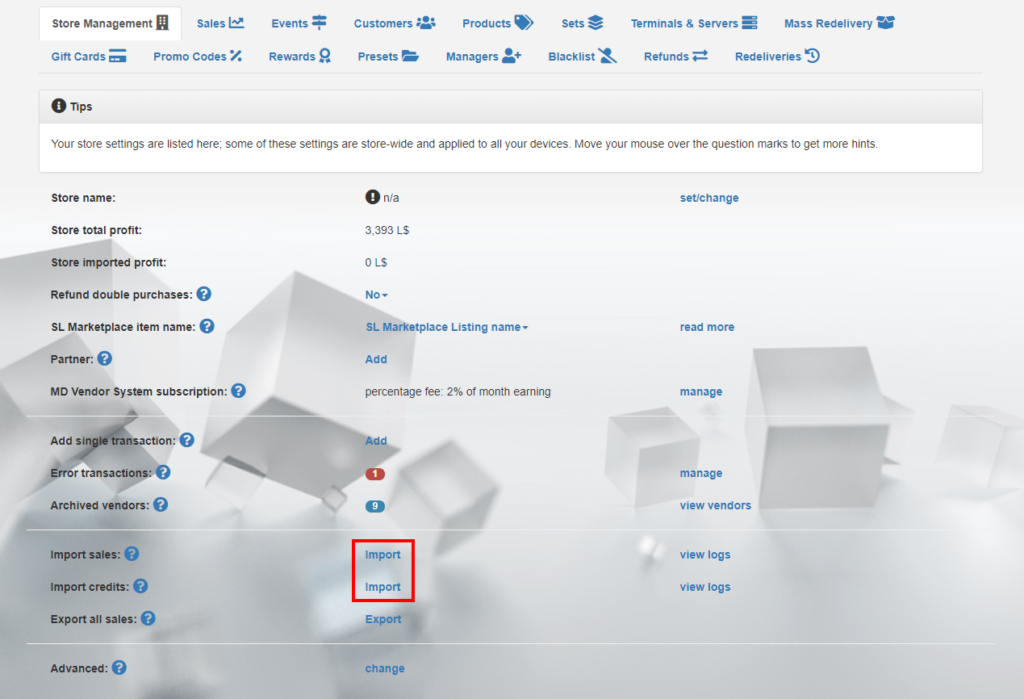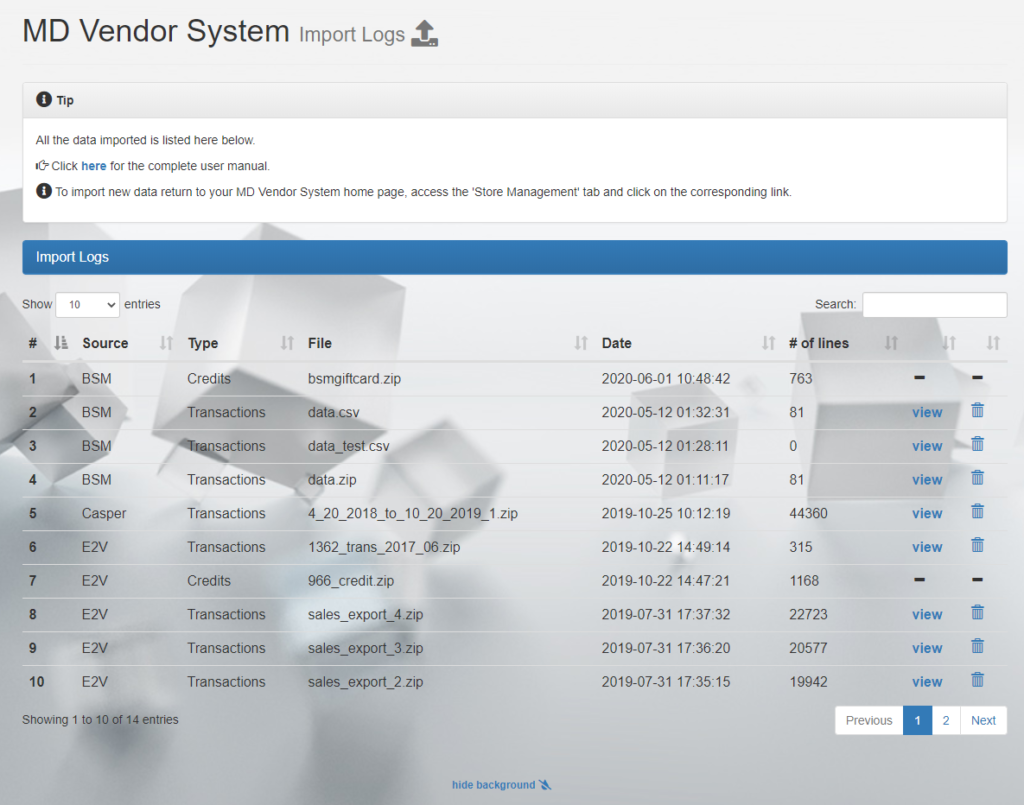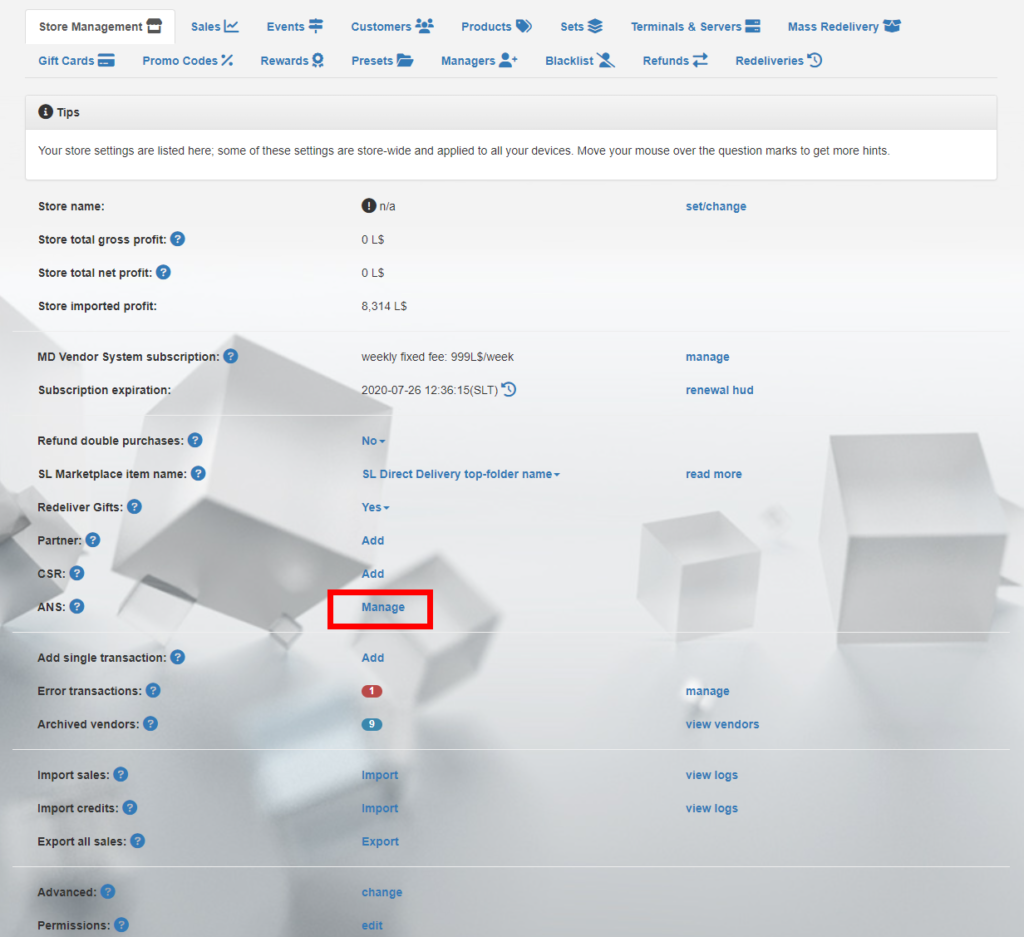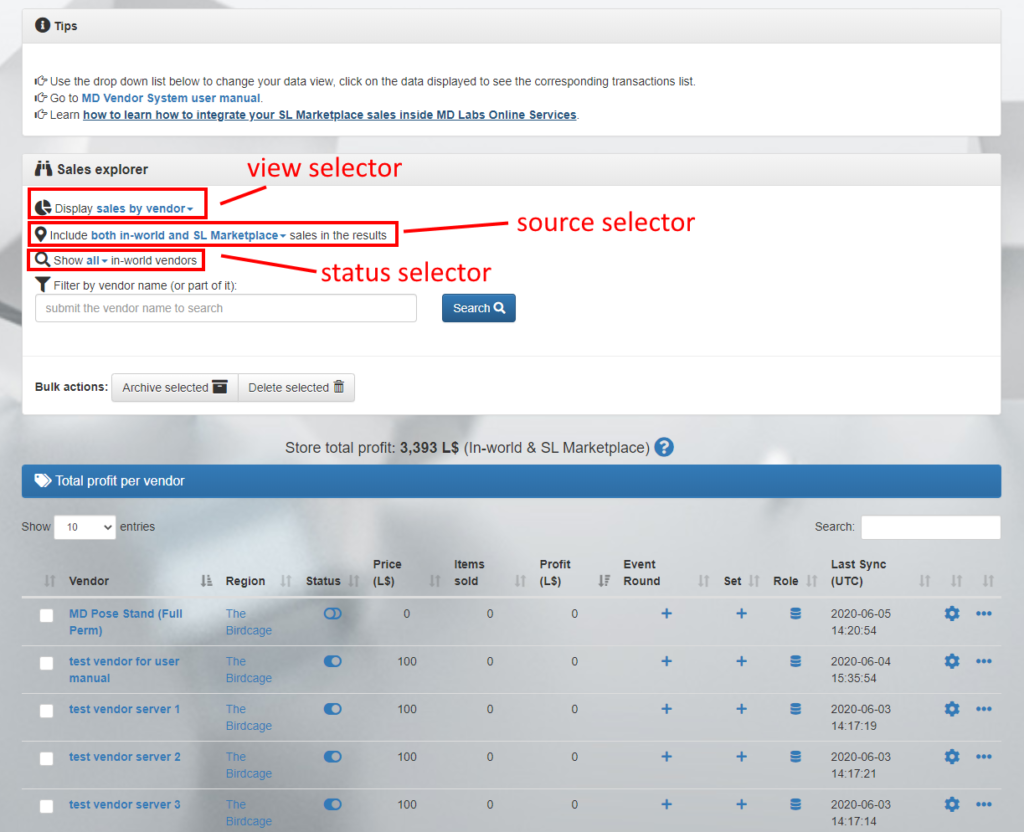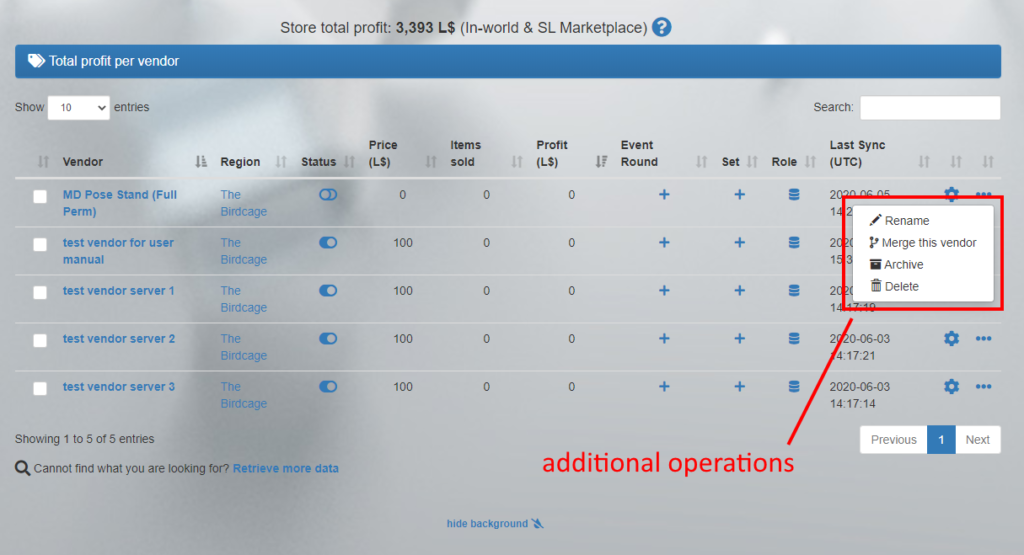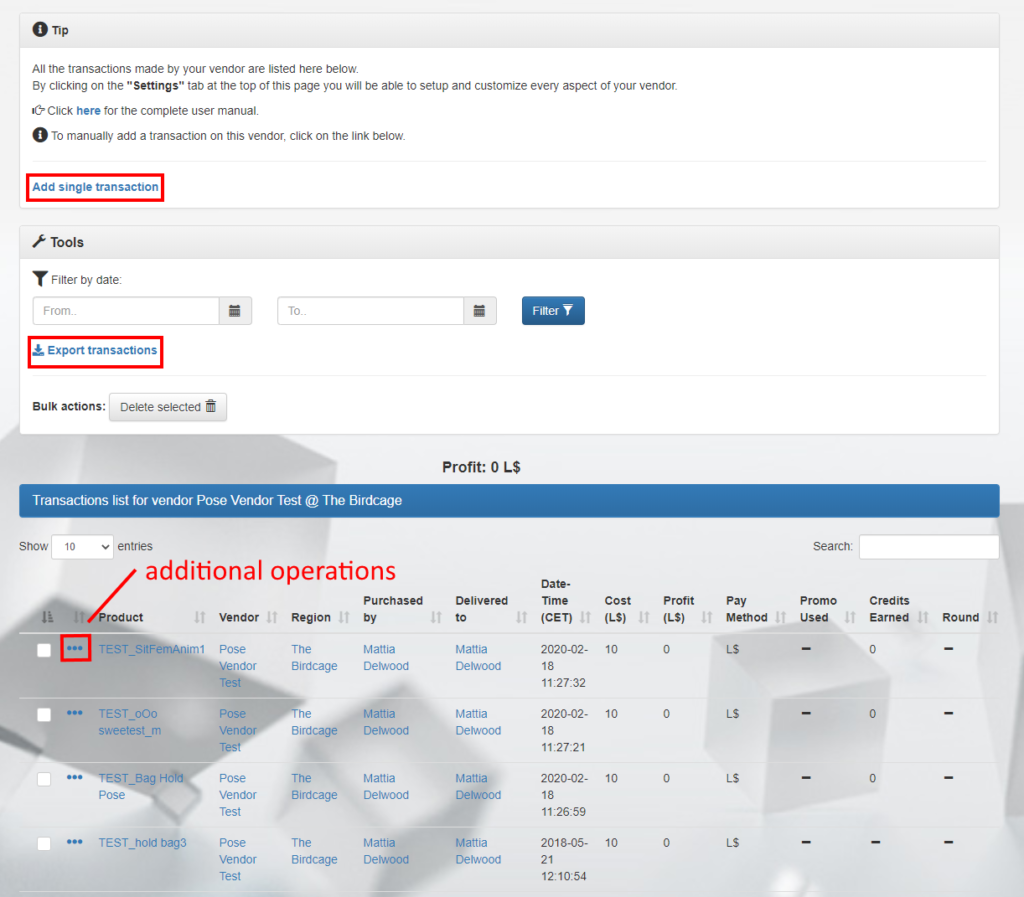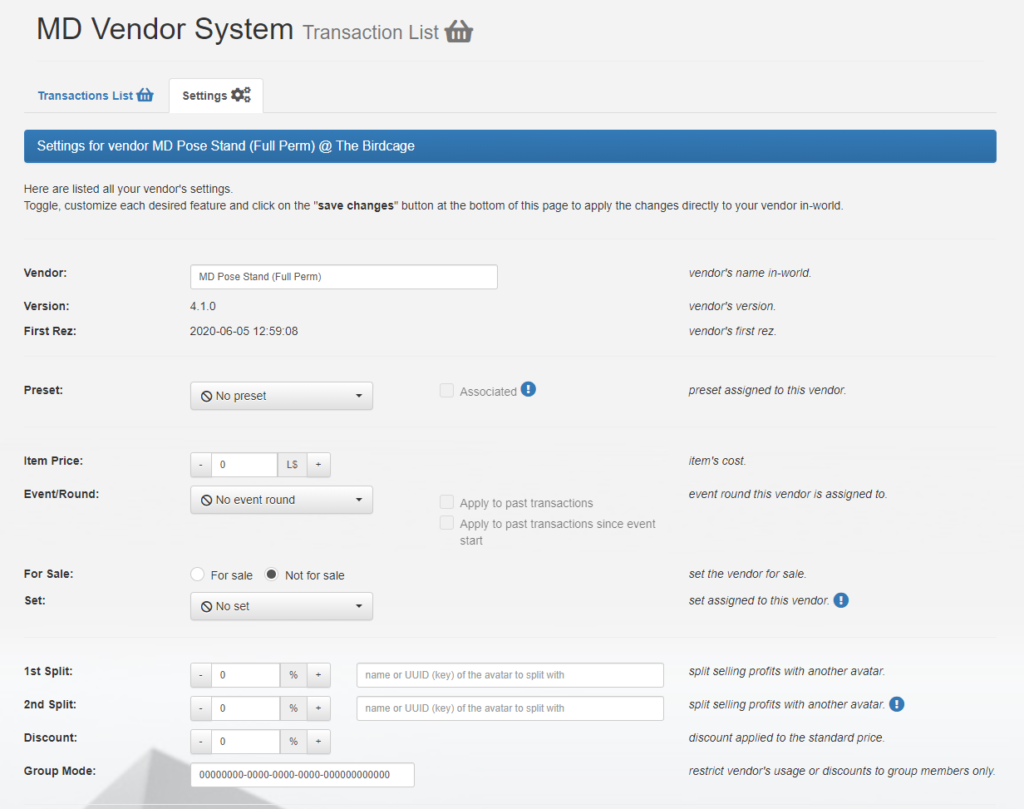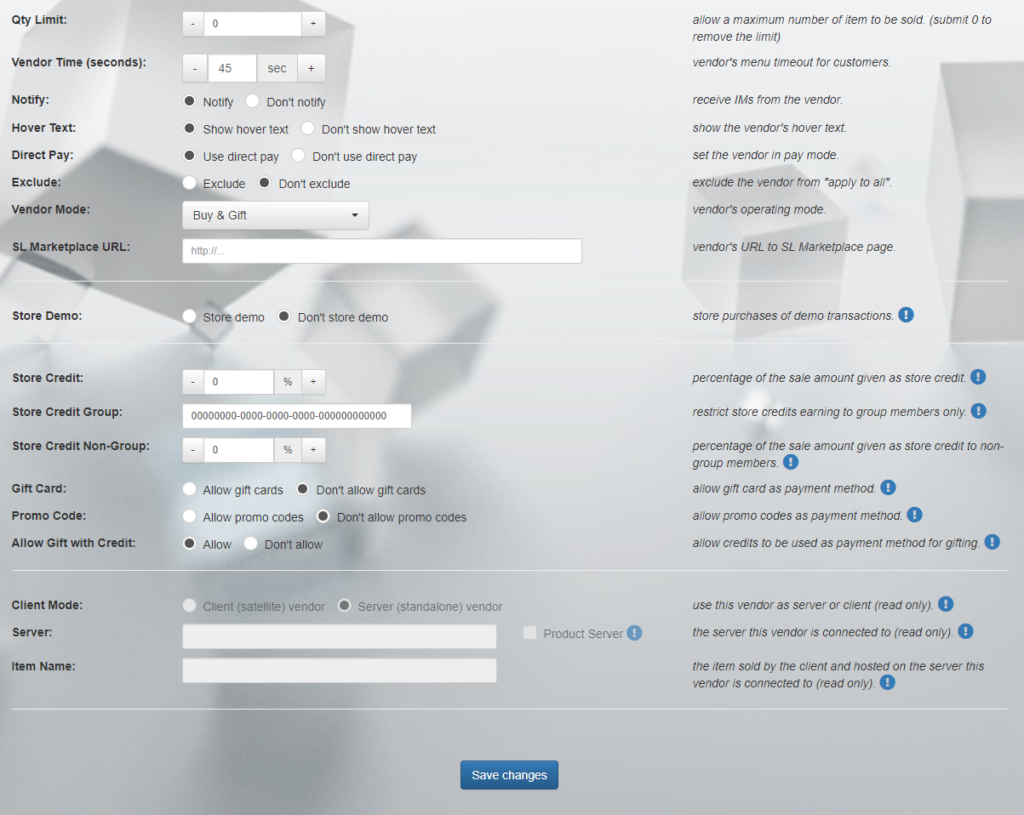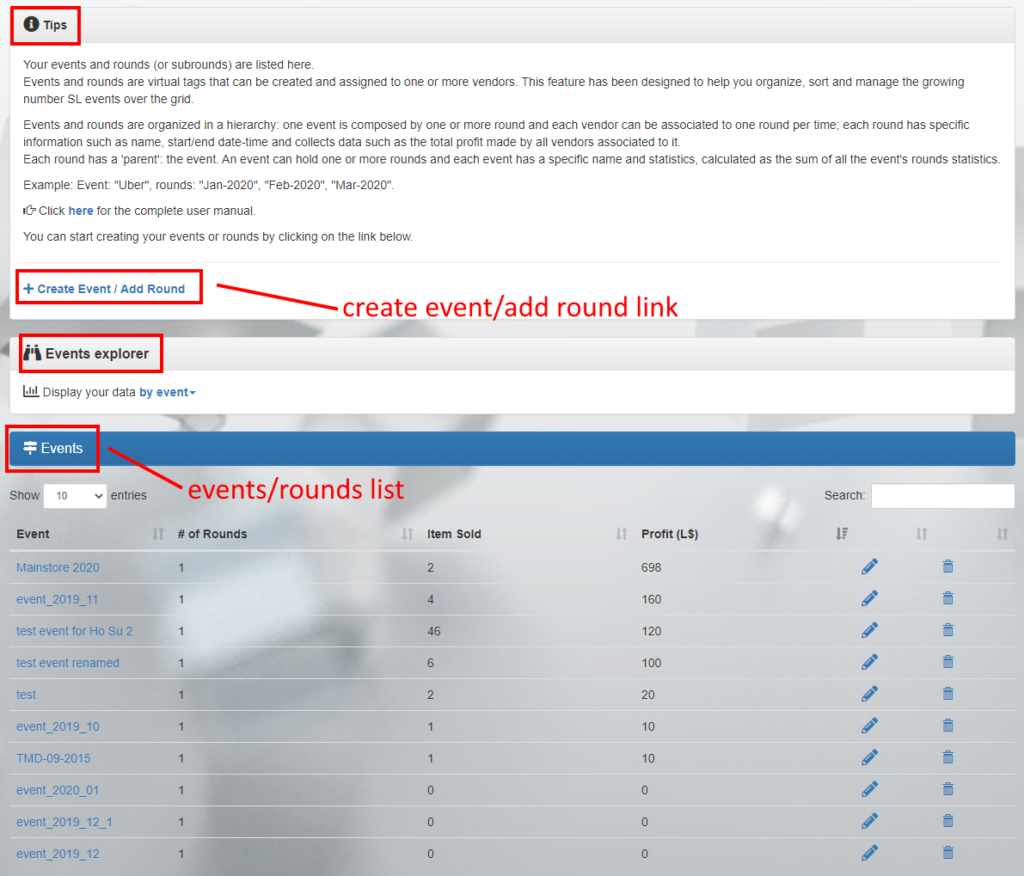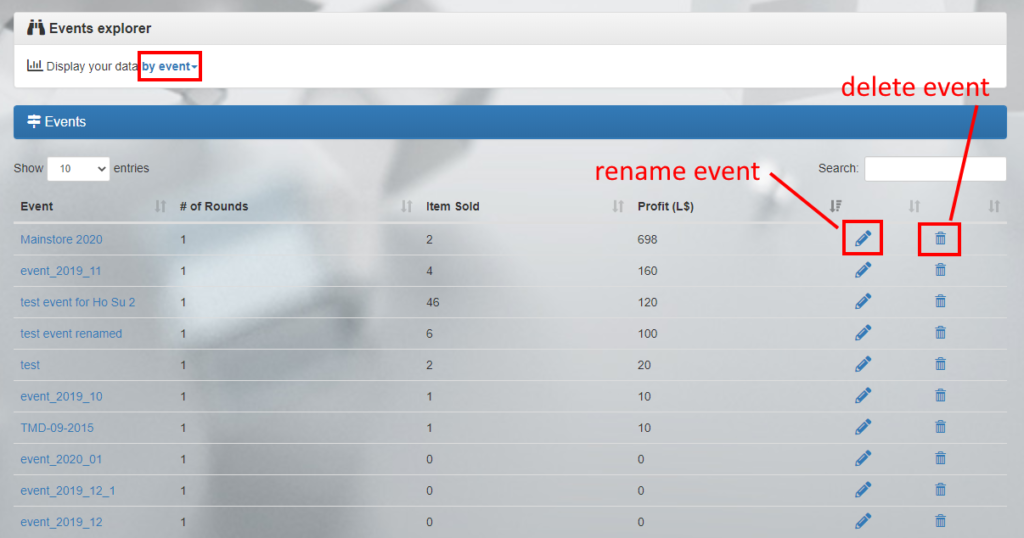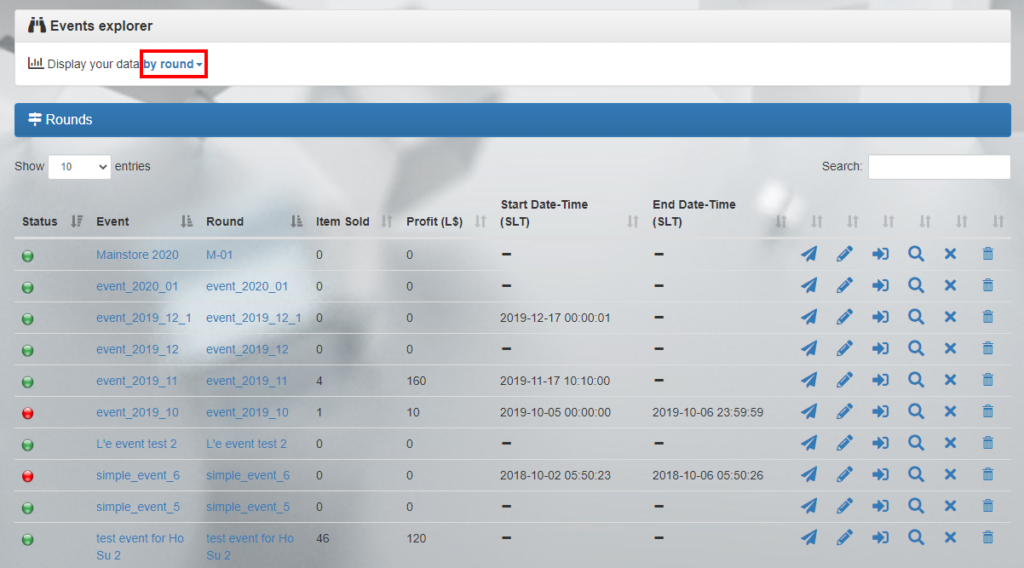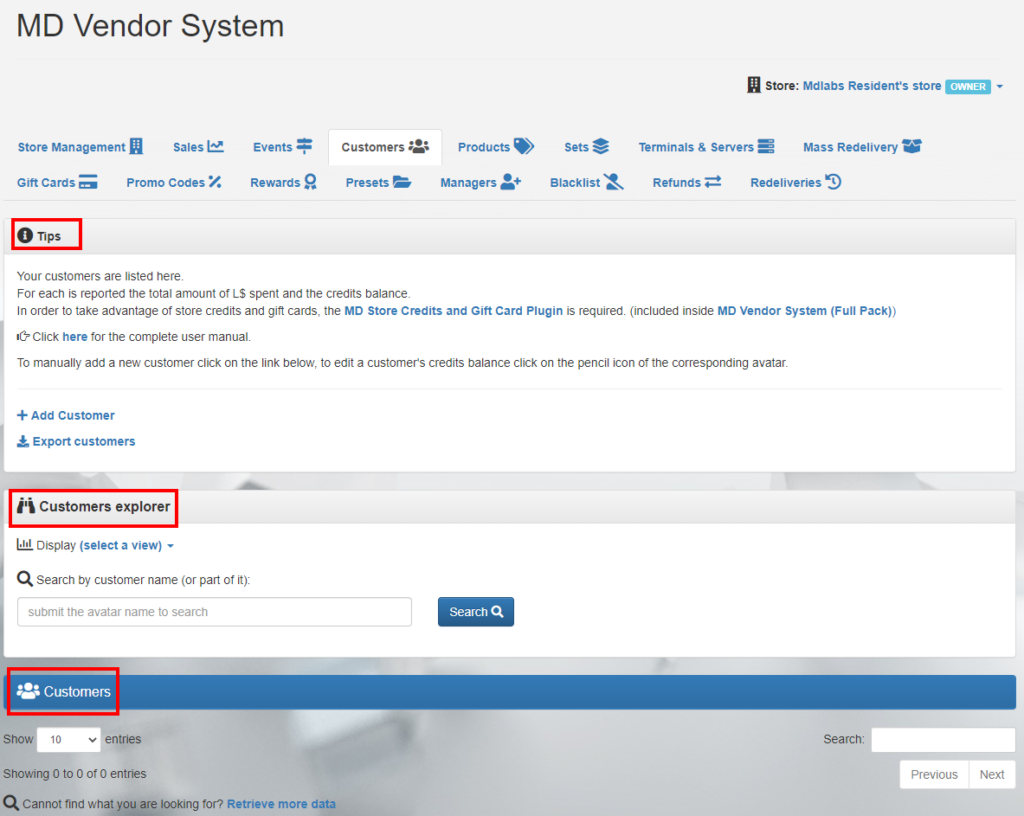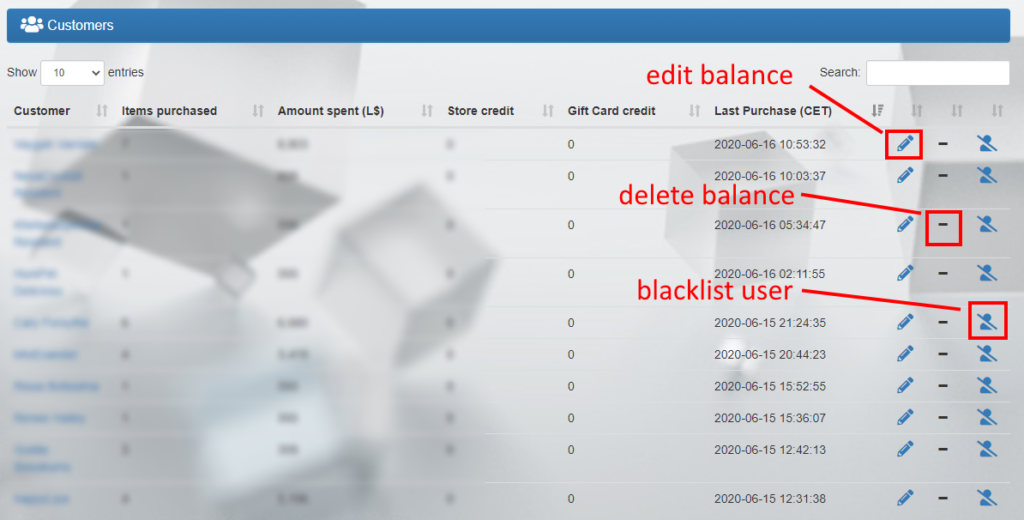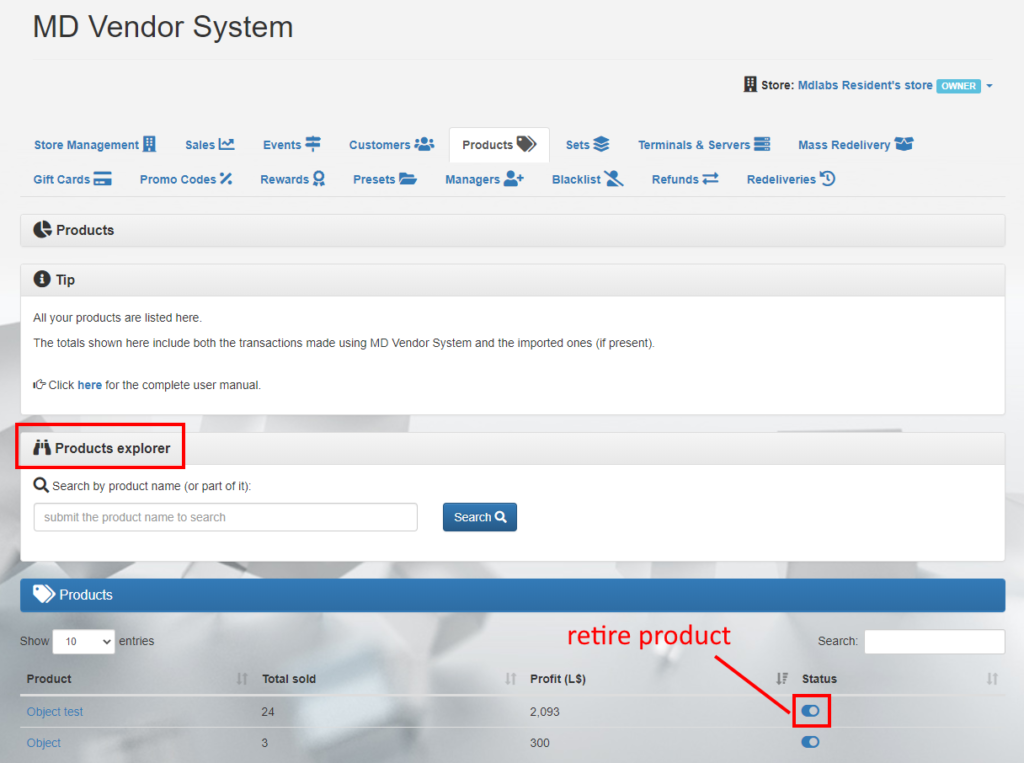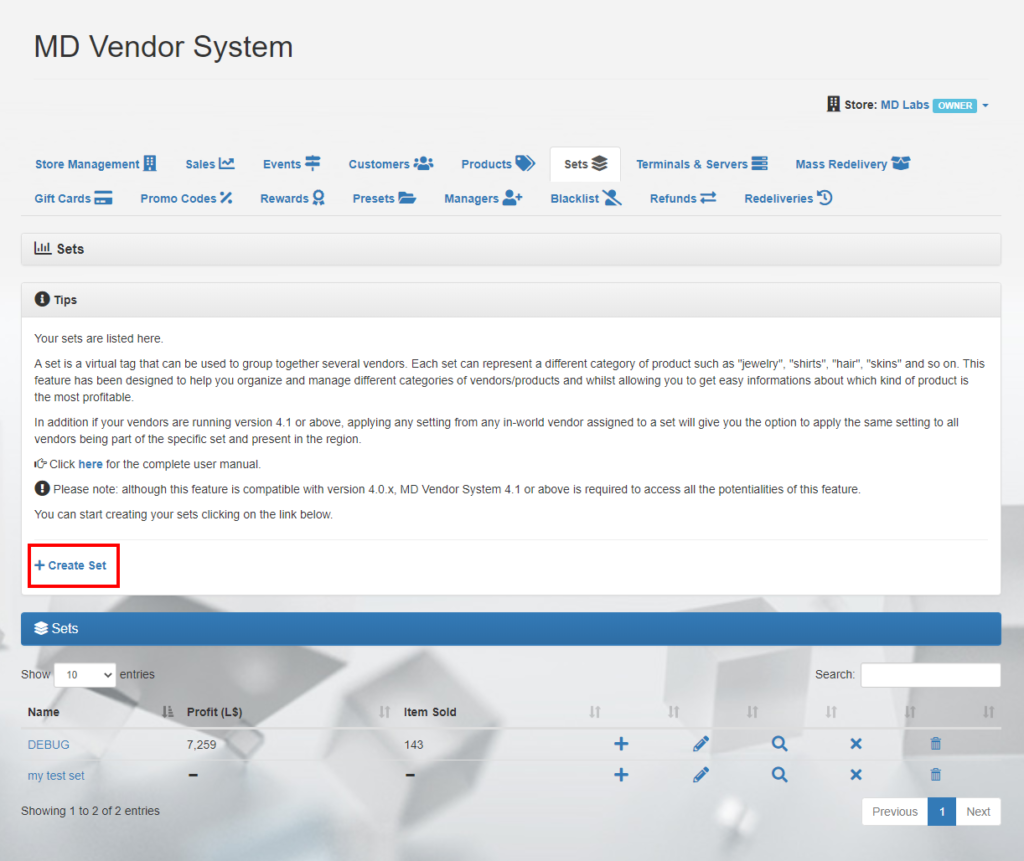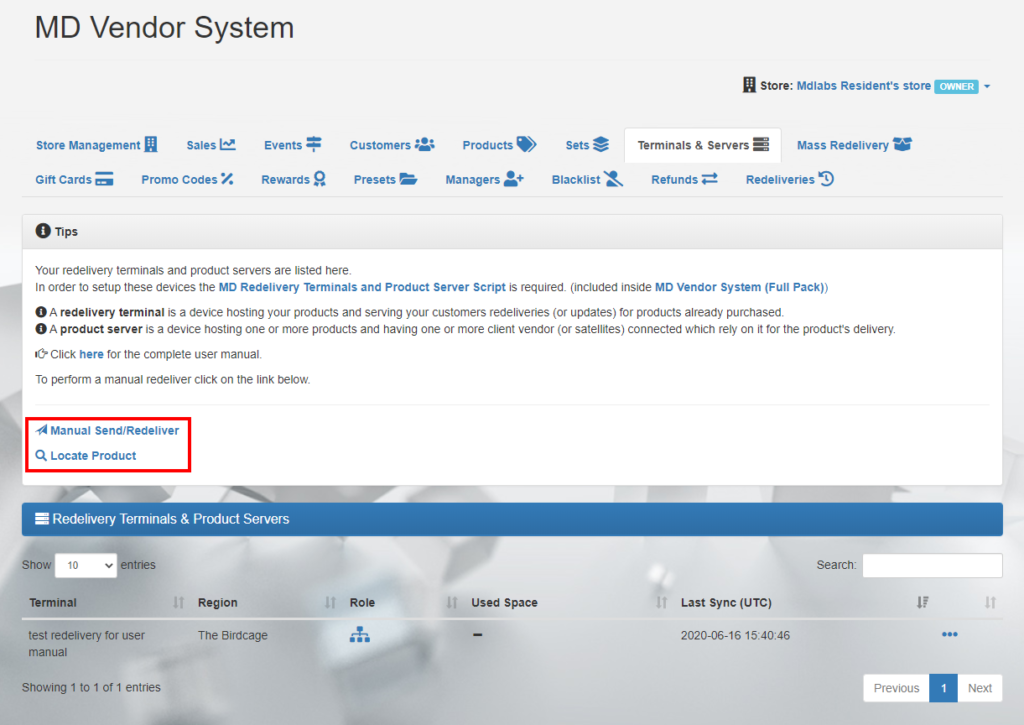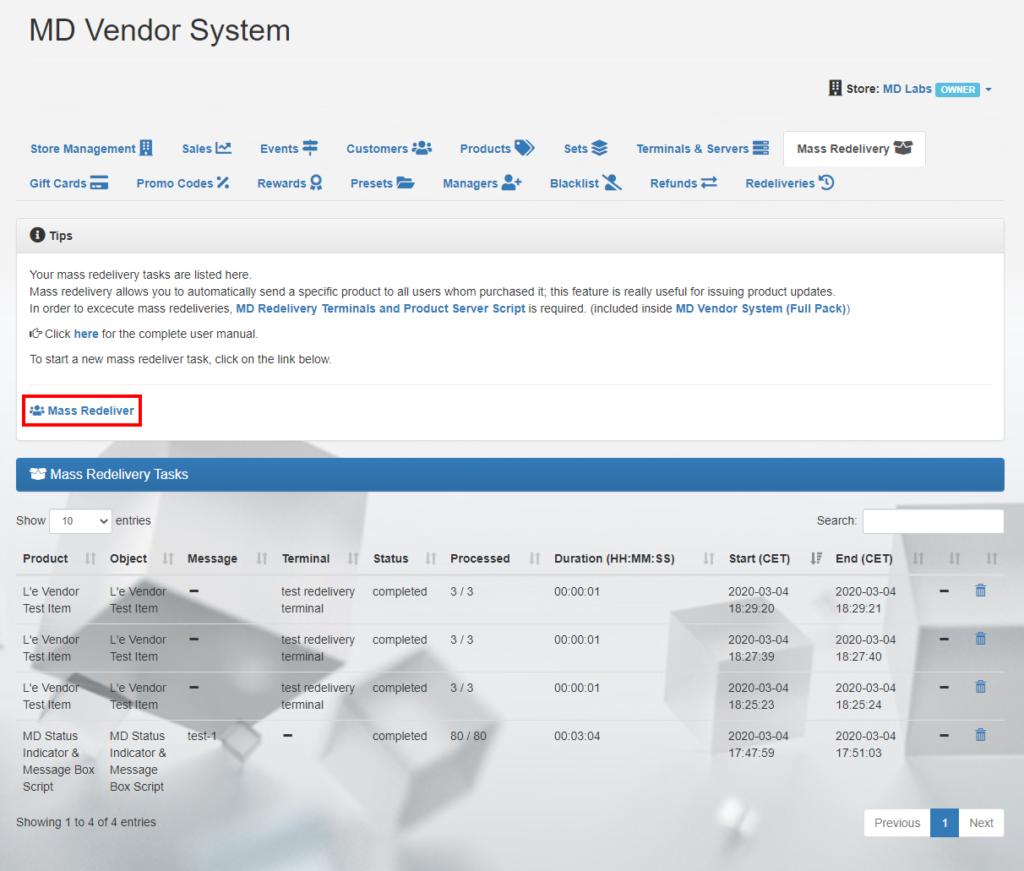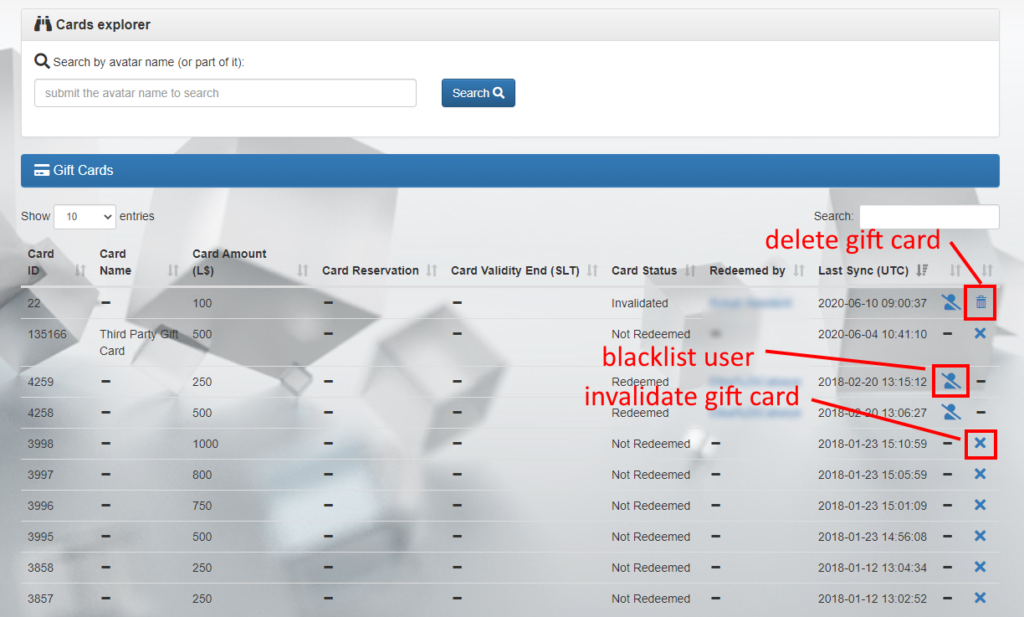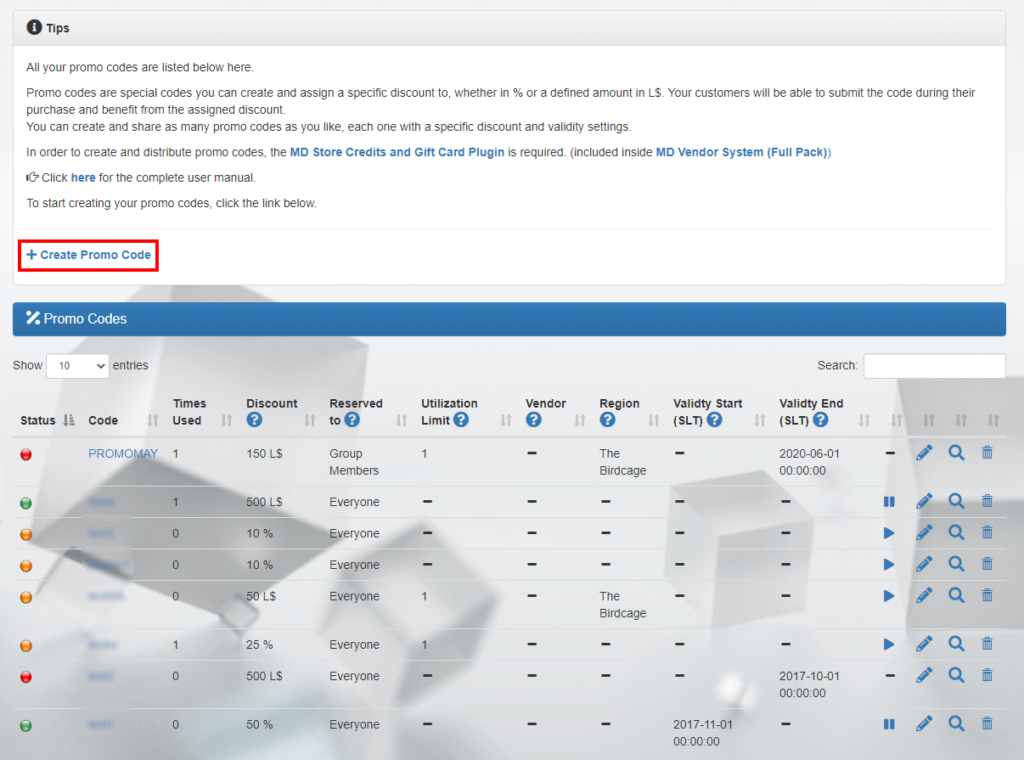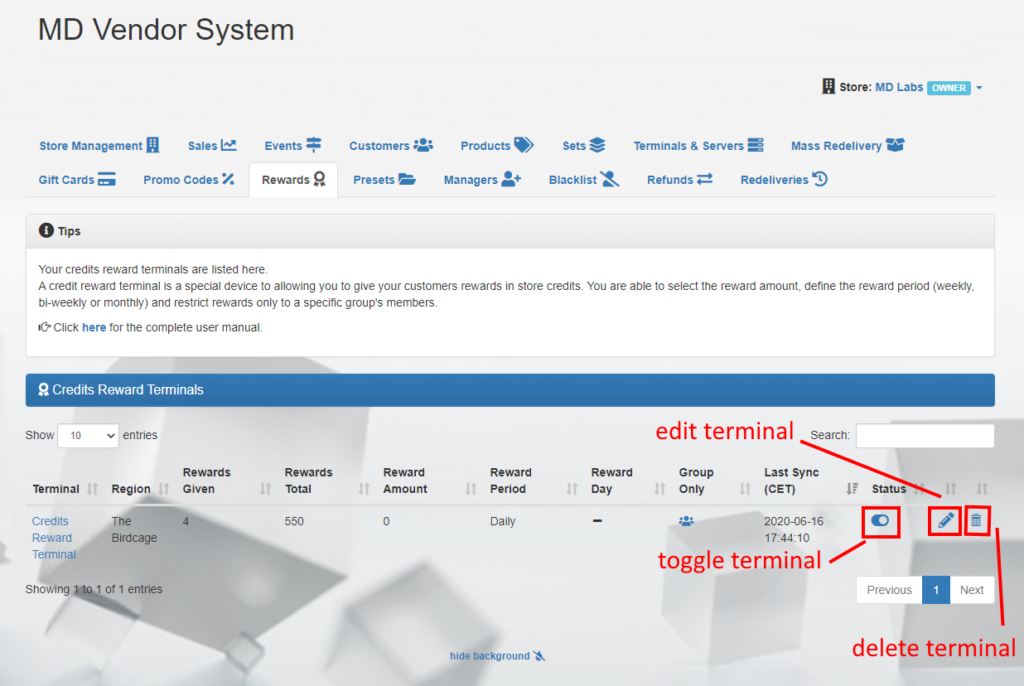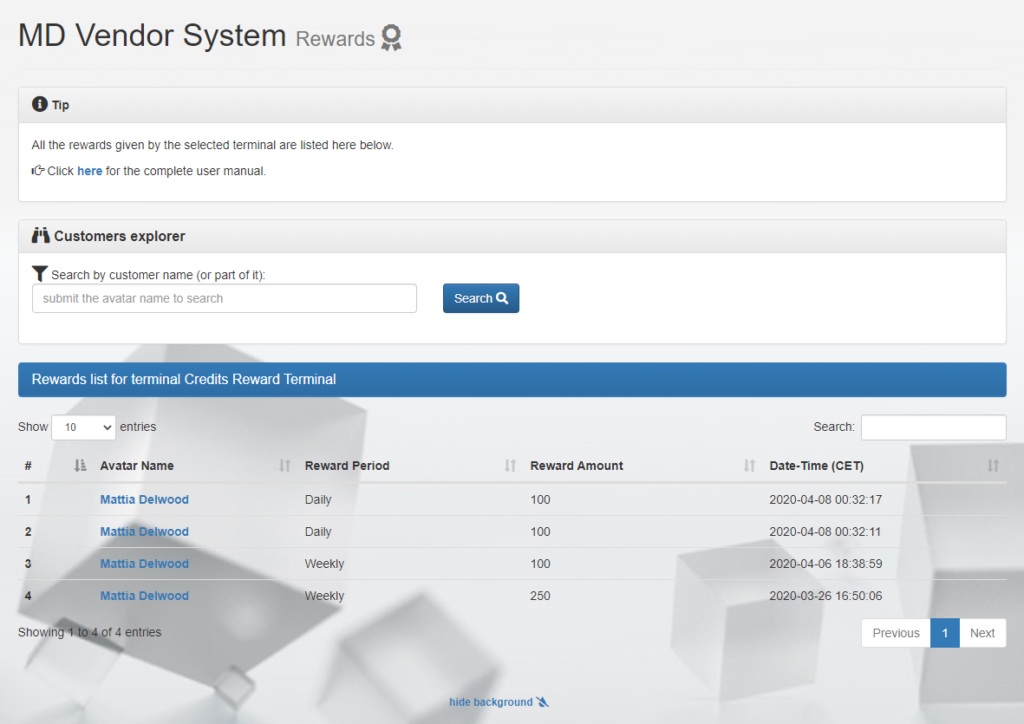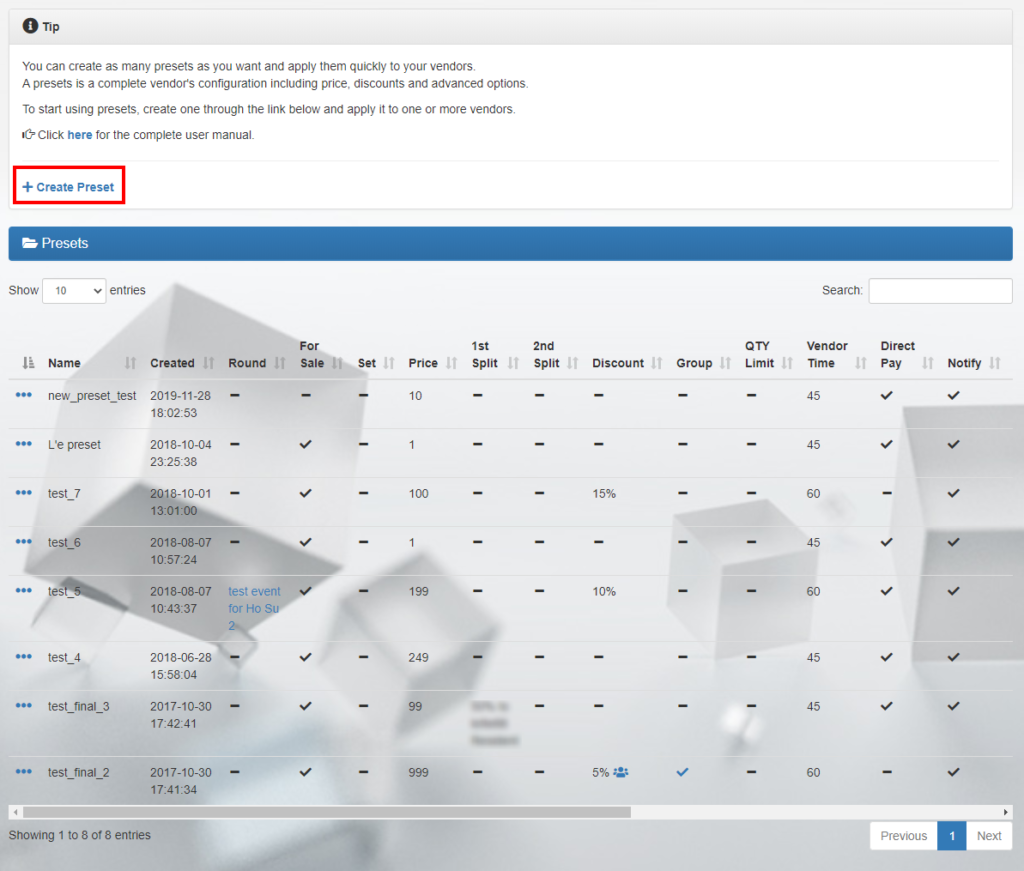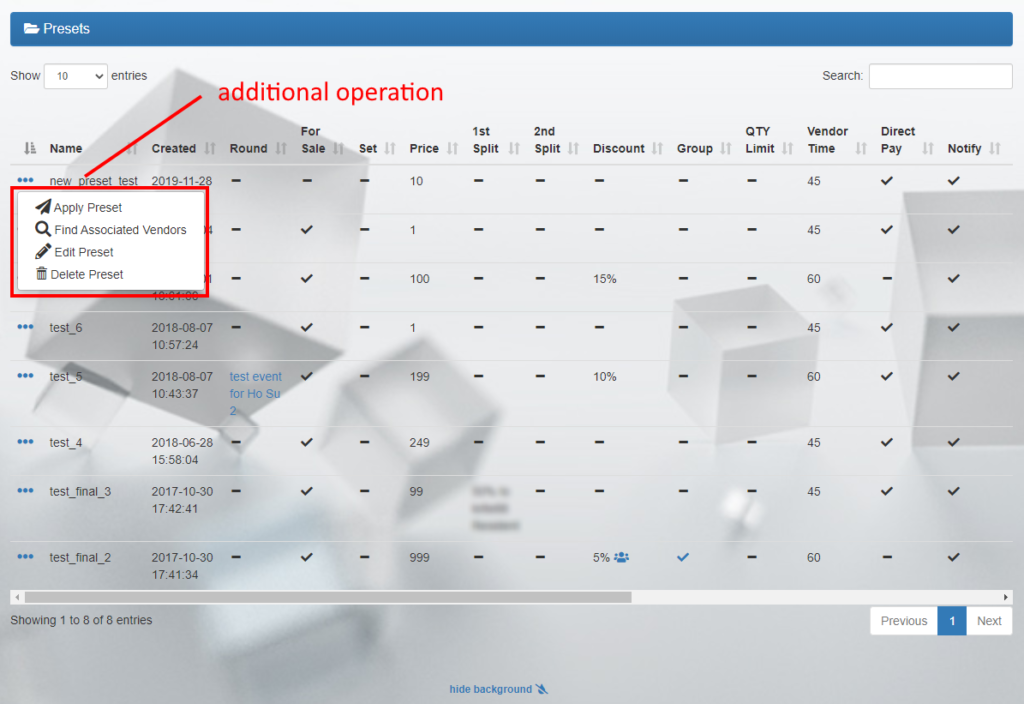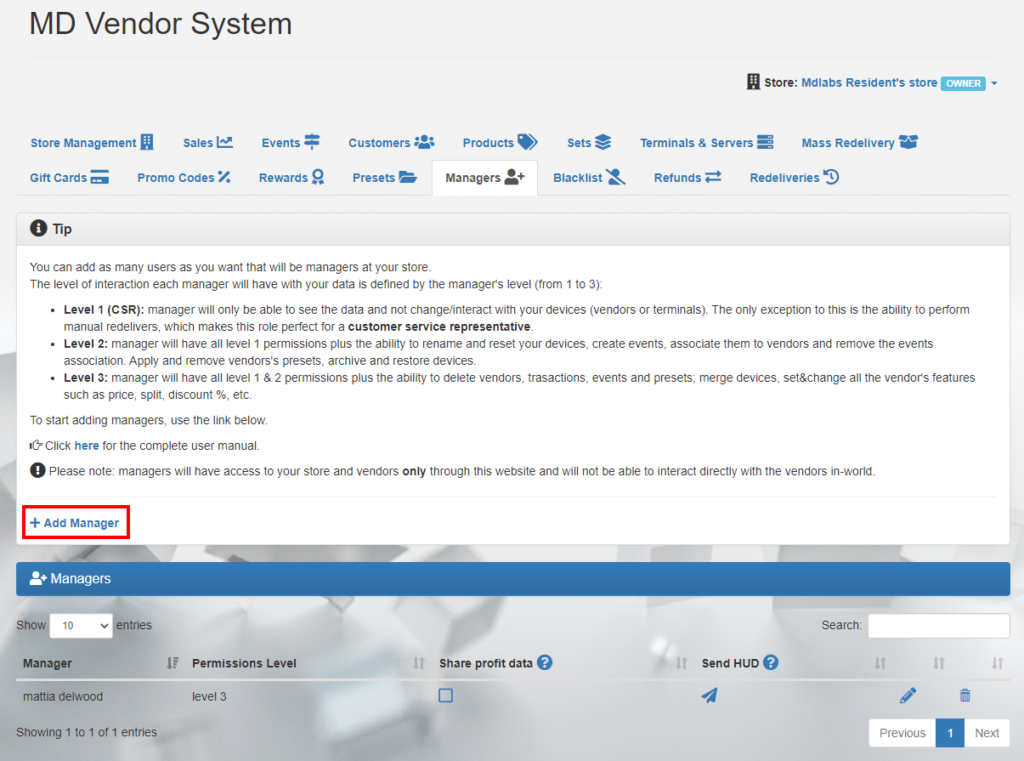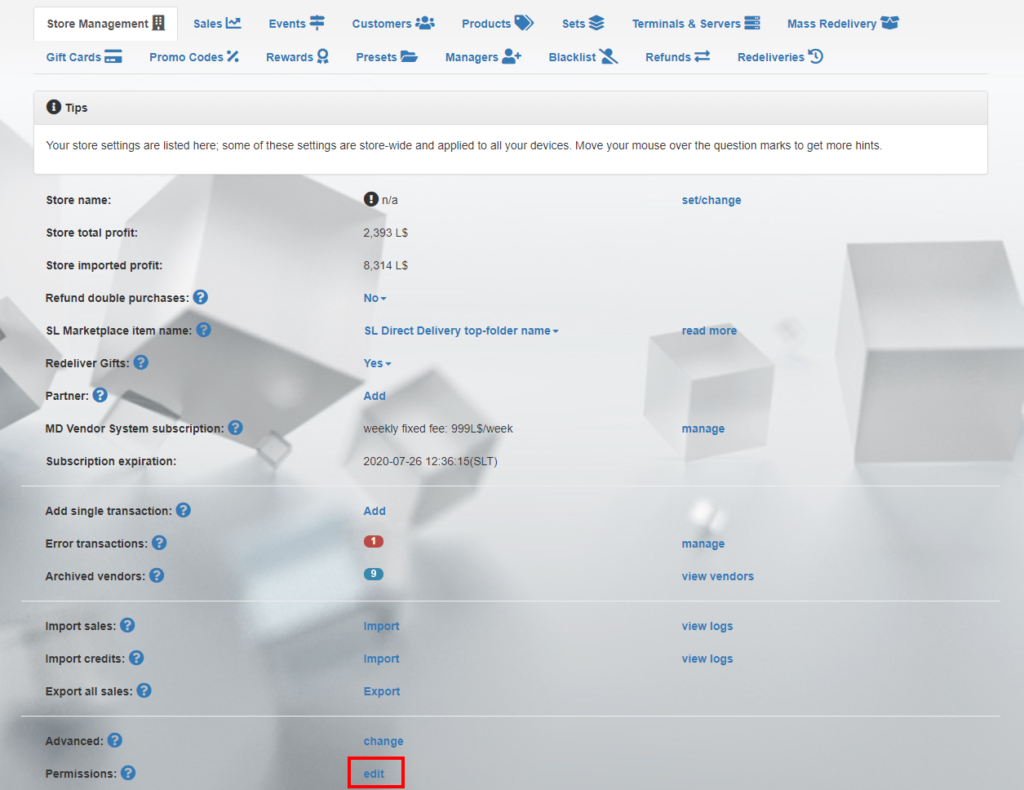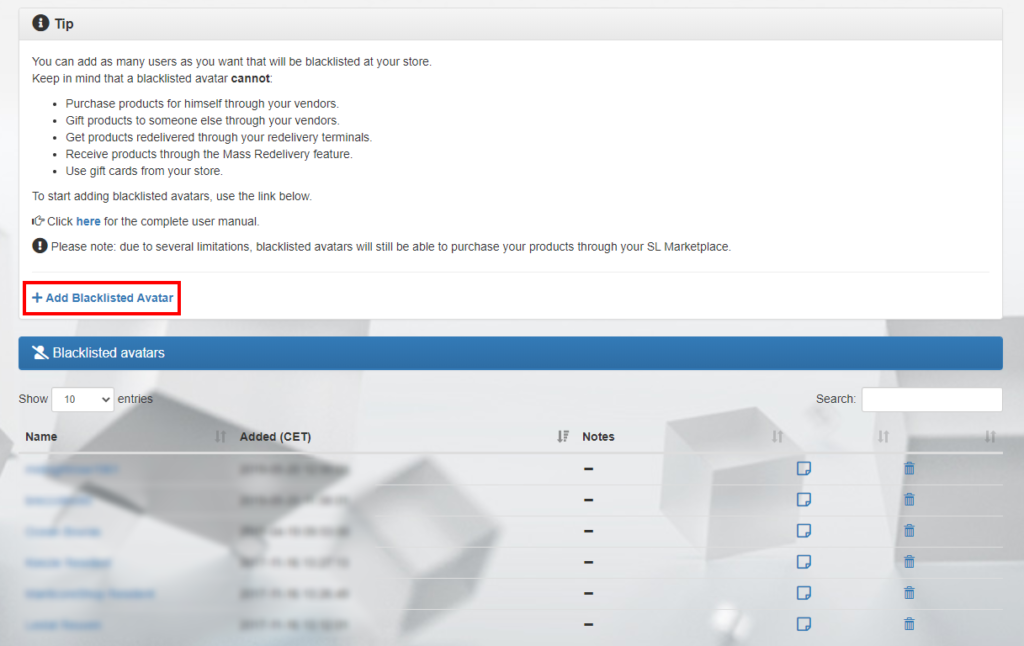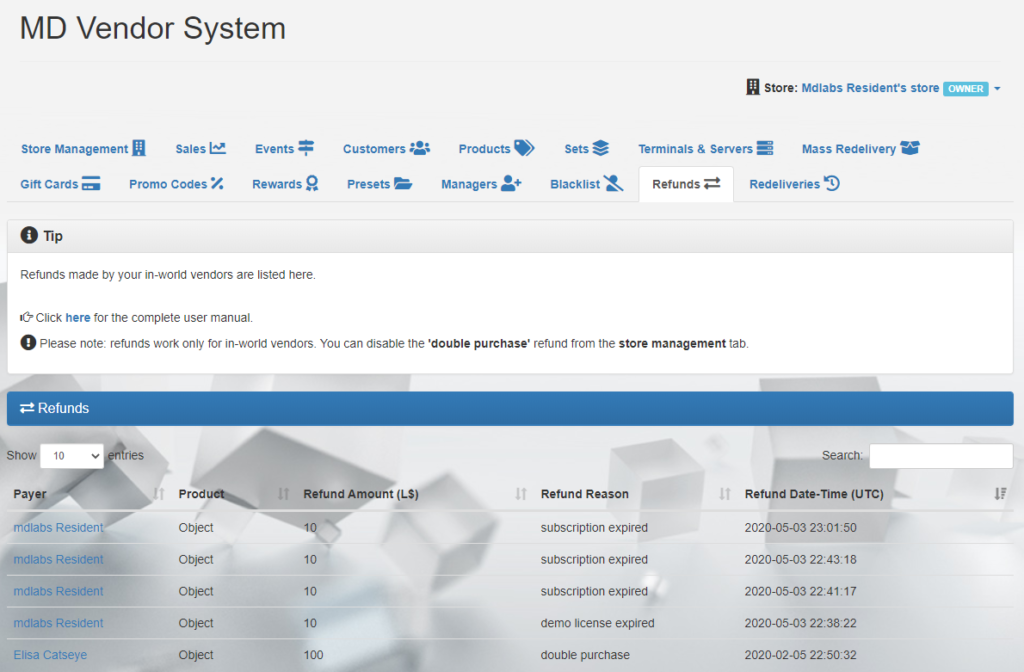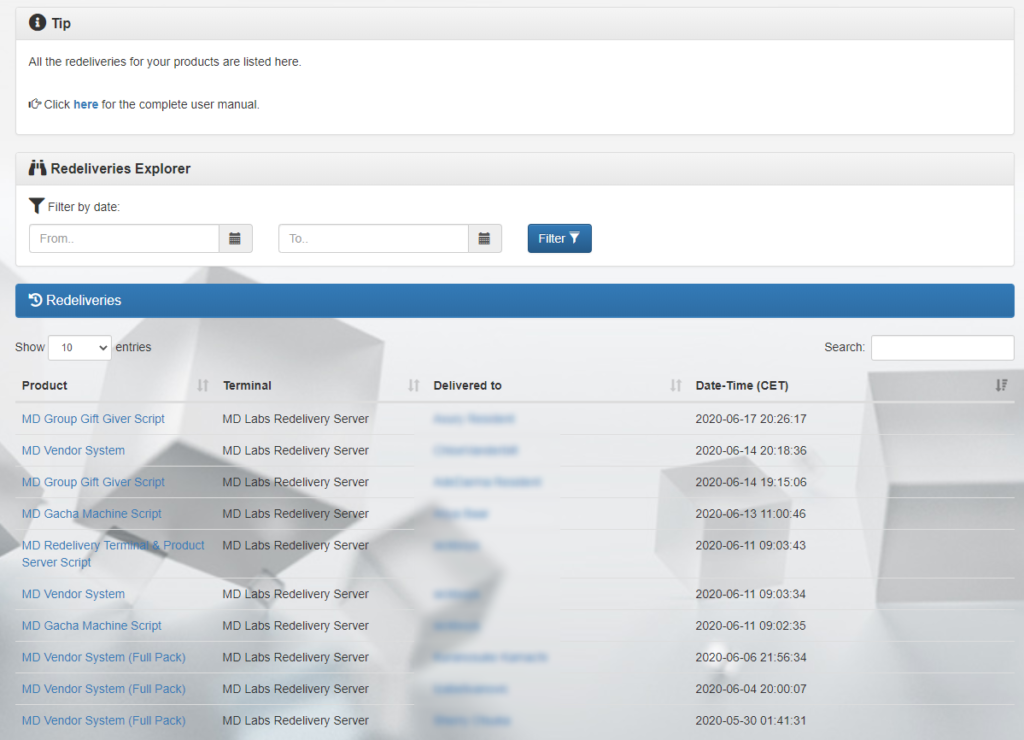Summary:
- Chapter #0: Initial notes & basic information
- Chapter #1: What’s inside the pack – MD Vendor System components
- Chapter #2: First setup
- Chapter #3: Owner menu
- Chapter #4: Setup a basic vendor
- Chapter #5: Interact with a vendor for sale
- Chapter #6: Vendor’s options
- Chapter #7: “Apply to All” – setup multiple vendors at once
- Chapter #8: MD Vendor System plugins – overview
- Chapter #9: User menu
- Chapter #10: Redelivery Terminal & Product Server
- Chapter #11: Credits Reward Terminal
- Chapter #12: MD Vendor System Subscription
- Chapter #13: MD Labs Online Services
- Chapter #13.1: Register an account and activate the product
- Chapter #13.2: MD Vendor System Homepage – overview
- Chapter #13.3: SL Marketplace integration
- Chapter #13.4: Store Management tab
- Chapter #13.4.1: Store Partner
- Chapter #13.4.2: Manage the MD Vendor System Subscription
- Chapter #13.4.3: Add a transaction manually
- Chapter #13.4.4: Error transactions
- Chapter #13.4.5: Archived vendors
- Chapter #13.4.6: Importing data into MD Vendor System
- Chapter #13.4.7: Automatic Notification System (ANS)
- Chapter #13.5: Sales tab
- Chapter #13.6: Events tab
- Chapter #13.7: Customers tab
- Chapter #13.8: Products tab
- Chapter #13.9: Sets tab
- Chapter #13.10: Terminals & Servers tab
- Chapter #13.11: Mass Redelivery tab
- Chapter #13.12: Gift Cards tab
- Chapter #13.13: Promo Codes tab
- Chapter #13.14: Rewards tab
- Chapter #13.15: Presets tab
- Chapter #13.16: Managers tab
- Chapter #13.17: Blacklist tab
- Chapter #13.18: Refunds tab
- Chapter #13.19: Redeliveries tab
- Chapter #14: MD Vendor System Auto Updater
- Chapter #15: Migrating to MD Vendor System
- Chapter #16: FAQ
Chapter #0: Initial notes & basic informations
MD Vendor System is a complete vending solution, built with a modular (or plugin) architecture, easy to use and full of features. Its specific modular design lets the owner add or remove additional functions very quickly and easily, while making the whole system able to adapt to every situation and need.
MD Vendor System is composed by one main ‘core’ script and several different plugin scripts, each of them adding different features:
- Demo & Multiple Items: this plugin adds the ability to manage one or more demo items, one fatpack item and multiple products, which customers will be able to buy or gift.
- Remote Control: this plugin adds the ability to set a vendor as ‘client’ (‘satellite vendor’) connected to another vendor (server) or to a product server.
- Store Credit & Gift Card: this plugin adds the store credit, gift card and promo codes option as payment method.
- Poses: this plugin turns any compatible pose display into a pose vendor with advanced features.
The main (‘core’) script alone is able to manage and sell one product item, with its specific price; moreover, the main script alone provides all the most common options such as:
- buy and gift features;
- profit split up with two different avatars;
- stock quantity limit;
- group mode;
- discounts;
- direct pay;
- and much more
PLEASE NOTE: the main script is always required for the vendor to work.
In addition to the already listed plugins, MD Vendor System comes with some additional scripts designed for separated devices that are part of the eco-system:
- MD Redelivery & Product Server Script: this script is used to create both product servers to connect satellite vendors to and redelivery terminals for customers to request redeliveries;
- MD Credits Reward Terminal Script: this script is used to create credits reward terminals, allowing customers to request a weekly, bi-weekly or monthly reward in store credits, which will be added to their balance;
! IMPORTANT: The following user manual presents and explains the usage and detailed features of the whole MD Vendor System 4.1 eco-system including:
- MD Vendor System (‘core’) version 4.1.2
- Demo & Multiple Items Plugin version 2.1.2
- Remote Control Plugin version 2.1.2
- Store Credits & Gift Card Plugin version 2.1.2
- Poses Plugin version 2.1.2
- Redelivery Terminal & Product Server Script version 3.1.2
- Credits Reward Terminal Script version 1.1.2
Every plugin is also explained in detail on its dedicated page:
- Demo & Items plugin user manual is available here;
- Remote Control plugin user manual is available here;
- Store Credit & Gift Card plugin user manual is available here;
- Poses plugin user manual is available here;
PLEASE NOTE: user manual for version 4.0.x can be found here.
Chapter #0.1: Updating a previous MD Vendor System installation
It is possible to update an existing vendor system installation using the auto-updater tool included inside the MD Vendor System pack.
All the details and instruction on how to perform a vendor system update are written in the dedicated chapter here.
Chapter #1: what’s inside the pack – MD Vendor System components
Starting from version 4.1.0 MD Vendor System comes in one version only, called MD Vendor System (Full Pack) and containing:
- MD Vendor System 4.1.x: this is the main ‘core’ vendor system script;
- MD Vendor System Plugin – Demo & Multiple Items 2.1.x: this is the plugin enabling demo, fatpack and multiple items selling. This plugin is also required to use the multi-item vendor;
- MD Vendor System Plugin – Remote Control 2.1.x: this plugin allows the vendors to connect as clients (satellites) to another vendor or product server;
- MD Vendor System Plugin – Store Credit & Gift Card 2.1.x: this plugins allows store credits and gift card as payment option. It also includes the gift card script and a full perm template HUD for creating custom gift cards;
- MD Vendor System Plugin – Poses 2.1.x: this plugin turns any compatible pose display into a pose vendor, able to preview the poses and let customers buy them directly. It comes also with a full perm pose stand;
- MD Redelivery Terminal & Product Server Script 3.1.x: this content is not a plugin for MD Vendor System, but a separate device working as redelivery terminal and also as product server for client vendors. It includes some advanced features such as mass redelivery and a HUD script to create redelivery HUDs for customers;
- MD Credits Reward Terminal Script 1.1.x: this content is not a plugin for MD Vendor System, but a separate device working as reward terminal for customers, allowing them to receive a fixed amount of store credits with a weekly, bi-weekly or monthly cadence;
- [READ ME FIRST] MD Vendor System – Quick Start: a notecard, containing some basic information about the product, as well as F.A.Q. and links to user manuals;
- [ADD ON] MD Vendor System Online Services HUD 1.0: this HUD allows the owner to register an account to MD Labs Online Services, a companion website where it is possible to organise, manage and interact with all the rezzed vendors as well as get detailed store reports and statistics;
- [Auto Updater] MD Vendor System 4.1.x: this tool is an auto updater for previous installations of MD Vendor System. The auto updater simply runs through all the rezzed vendors containing an older version of MD Vendor System and automatically updates them, replacing the old script with the new ones;
- [Auto Updater] MD Vendor System 4.1.x for E2V: this tool is the same as the previous one but made specifically to update E2V vendors to MD Vendor System;
Chapter #2: first setup
Once received the MD Vendor System – boxed or just as folder – inside there will be two main scripts:
- MD Vendor System 4.1.x
- MD Vendor System Plugin – Demo & Multiple Items 2.1.x
The first one is the ‘core’ script, the vendor itself while the second one is a plugin for handling demo, multiple items and create multi-item vendors. While the first is necessary for the vendor to work correctly, the plugin can be added and removed anytime, without compromising the vendor’s functionality.
For this first setup tutorial only the ‘core’ script will be necessary.
As first step, the MD Vendor System script must be dropped inside the object/prim used as vendor; if this is the first setup for that specific vendor (and not a simple vendor reset), it’s highly recommended to rename the vendor with it’s final name in order to avoid having multiple vendors with the same name, which could lead to malfunctions. Also, it is important to remember to avoid setup a new vendor starting from a copy of an existing one created via drag©.
The second step is a simple click on the vendor, that will prompt the debit permission request, required by the script in order to handle the split system and the refund one. Clicking on “next” and granting the permission will complete this step.
Once granted the debit permission, the vendor will automatically connect to MD Labs’s server and try to restore the existing settings; this feature – which won’t be useful during a first setup – becomes very handy in case of a vendor reset, when the settings are saved and the whole vendor’s status will be automatically restored.
At this point the vendor is ready to be configured and not yet ready to be used. If a normal user – different from the owner – clicks on the vendor now, a message will be sent saying the vendor is not yet ready for work. When the owner clicks on the vendor, a dialog menu will appear called “owner menu”: this dialog is visible only by the owner and the owner’s store partner and allow to enter script’s configuration menus.
The basic setup for the vendor is now done: the vendor is now stored on the MD Labs server and associated to an unique identifier, however the configuration is not over yet: the setup will continue in the next chapters.
Chapter #2.1: Why script needs debit permission
To complete the vendor’s setup the owner has to grant the script the debit permission; this allows the script to take moneys directly from the owner’s account. Even though this may sound somehow dangerous the permission is necessary to enable some advanced script’s features; at the same time there are only a few limited occurrences when this permission will be used.
Here are listed all the reasons why the script could use the debit permission:
- Split L$: when this feature is enable, then a money transfer is required from the owner’s account to the splitter’s one.
- Group only: when this feature is enable and a user pays the vendor without having the right group tag, then a refund of the amount paid is performed.
- Discount (for group members): when the vendor is configured to apply a discount if a customer is wearing a specific group tag while purchasing and the user pays the vendor directly using the left click, then a refund of the discount amount in L$ is calculated and refunded to the payer avatar.
- SL issue/hack: when for some SL issue (i.e. heavy lag) or hack attempt the amount paid do not match with the price set by the owner, then the transaction is cancelled and a refund of the amount paid is performed.
- Event: if the vendor is associated to an event having a specific start and/or end time and a customer pays the vendor outside the working period, then a refund of the amount paid is performed.
- Vendor already in use (busy): when the vendor is already in use and a customer (same or different) pays the vendor again, then a refund of the amount paid is performed.
- Double purchase: when the ‘avoid double purchases’ option is enabled on the vendor and a user purchases a product that was previously purchased from the same avatar, then the transaction is cancelled and the payer avatar is refunded by the amount paid.
- Blacklist: if the payer avatar or the receiver avatar are blacklisted, then the transaction is cancelled and the payer avatar is refunded by the amount paid.
- Promo code expired: if a purchase is performed providing a promo code which results expired, the transaction is cancelled and a refund of the amount paid is made.
- MD Vendor System Subscription expired: starting from version 4.1.x of the vendor system, a subscription is required in order for the vendors to work properly. Once the subscription expires and also the grace period is over, the vendors will automatically cancel every transaction and refund the amount paid. Read more about the MD Vendor System Subscription here.
Chapter #3: owner menu
When the owner enters the owner menu a dialog will appear: from this window the most important options are accessible and ready to be customized.
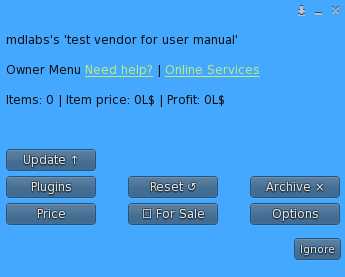
The owner menu – accessible only by the vendor system’s owner or the store partner – is divided in many sections, some of them leading into sub menus:
- Price: this first feature is used to set the item price in L$; clicking on the “Price” button will open a textbox where the owner will have to submit the price in L$: only integer values bigger than zero are allowed.
- For Sale: this button acts like a switch, setting the vendor and all its content for sale or not. Setting the vendor for sale is a mandatory step to complete the setup; in order to be set for sale, the vendor should match some criteria:
- Must contain at least one item;
- The item’s price must be set;
If the above conditions are verified, clicking the “For Sale” button will set the vendor for sale, giving users the chance to purchase the product. Clicking another time the button will set the vendor to not for sale state and users won’t be able to interact with the vendor.
- Options: this sub menu groups together a primary set of options – the most useful ones – that aim to make this product as flexible as possible. The feature present in this menu are:
- direct pay;
- profit split (1st and 2nd split);
- discount;
- group mode;
- notifications;
The detail of each feature will be explained in the options chapter.
- Plugins: this button leads to the plugins sub menu, where all the installed plugins are listed; for each plugin there is a dedicated menu where the owner can configure the additional features. The details for configuring and using each plugin can be found in the corresponding chapters.
- Online Services: opens the MD Labs Online Services website, where the owner can interact with all the rezzed vendors. Details about this feature can be found in the corresponding chapter.
- Update: this button starts the update module, which will look online for a new update of the product and – if found – deliver it to the owner.
- Reset: this button will reset the vendor.
- Archive: this button triggers a specific feature for vendors which are not used anymore; by archiving, the vendor will be removed from in-world keeping all the it’s statistics and transactions accessible via the MD Labs Online Services web page. This will allow customers to request redeliveries, while helping store owners to keep their data sorted and organised deleting unused vendors.
Chapter #4: setup a basic vendor
This chapter is meant to explain the basic steps to setup a simple vendor in its most basic configuration: a single product vendor allowing both buy and gift options for users. The setup procedure consists in just a few and easy steps, some of them already described in the ‘first setup’ chapter:
- Rez the object to use as vendor and make sure to have mod permissions for it;
- Drop the MD Vendor System script inside the rezzed vendor object;
- A “touch to setup” hover text will appear over the vendor. At this time is a best practice to rename the vendor with an unique name;
- Touching the vendor will prompt the debit permission request dialog: once granted the vendor will automatically finish the initialisation process;
- A “not for sale” hover text will appear over the vendor, stating that the vendor is not yet ready to be set for sale;
- Drop the item product that users will be able to purchase inside the vendor’s content, keeping in mind the following criteria:
- the product must be an object;
- if the owner does not have transfer permission on an item it will be ignored and users won’t be able to purchase it;
- if owner does not have copy permission on an item it will be considered, but a warning message is sent to remind the owner the only available copy of the item will be given to the first user purchasing it.
- Once the item is dropped click on the vendor to access the owner menu, then select “Price” to set the product’s cost;
- Inside the textbox submit the item’s cost in L$, keeping in mind that the minimum item’s cost allowed is 1 L$;
- Click the “For Sale” button in the owner menu to set the vendor for sale, allowing customers to purchase the product;
- The vendor is now setup and working correctly;
In the next chapter is explained how to interact with a vendor once its set for sale.
Chapter #5: interact with a vendor for sale
Once a vendor is correctly setup and set for sale will have the “direct pay” option enabled by default, presenting the pay icon when moving the mouse over the vendor. This feature allows users and owner to interact with the vendor in two different ways:
- Left-clicking on the vendor opens the default Second Life quick pay dialog: in this case paying the vendor will make users purchase the item for themselves;
- Right-clicking on the vendor and then selecting “Menu” from the drop down menu takes the users to the user menu:
- if users select “Buy” as action they will be asked to pay the vendor the item’s cost within a certain time defined by the vendor’s timeout. Once the vendor is paid correctly the product is immediately delivered to the user as inventory offer;
- If users select “Gift” as action they will be asked to provide the name or key (UUID) of the recipient avatar. Once a valid avatar name is submitted, the process will run similarly to the one “Buy” one: user will be asked to pay the vendor within the defined time to complete the transaction. The purchased item will be immediately sent to the receiver avatar as inventory offer along with an instant message notifying the gift just received.
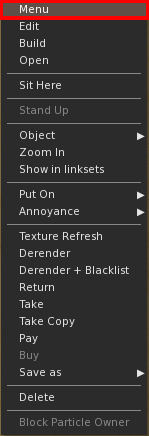
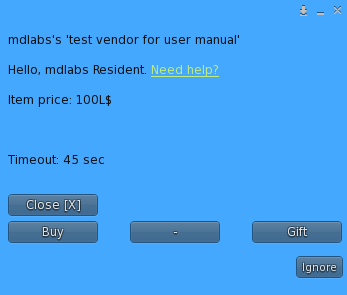
In both ways if the timeout is reached the operation will be cancelled and the user will have to start the process again.
PLEASE NOTE: when the vendor’s owner (or the store partner – if set) tries to access the menu via right click>menu, a custom dialog called “Choice Menu” will appear. This window presents two main choices:
- Owner Menu: allow the owner access the vendor’s owner menu – described in chapter #3 – to manage and configure the vendor;
- User Menu: allow the owner access the vendor’s user menu – described above in this chapter – and use the vendor as a normal user;
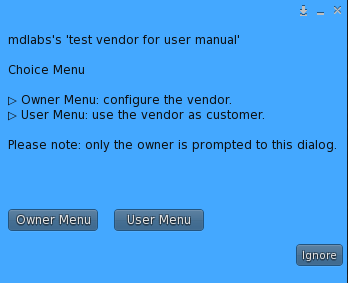
Disabling the “direct pay” option from a vendor will slightly change the ways to interact with it; moving the mouse over it in fact will not present the pay option anymore, but a touch option.
- Left-clicking on the vendor will take the user to the “User Menu” (if normal user) or to the “Choice Menu” (if user is the vendor’s owner/store partner);
- Right-clicking on the vendor and then selecting “Menu” from the drop down menu takes the users to the “User Menu” (if normal user) or to the “Choice Menu” (if user is the vendor’s owner/store partner);
- Right-clicking on the vendor and then selecting “Pay” from the drop down menu will open the default Second Life quick pay dialog: in this case paying the vendor will make users purchase the item for themselves;
Chapter #6: vendor’s options
In the options sub menu is possible to find a lot of additional features aimed to enrich the experience with MD Vendor System by adding some specific functions. These features may not be useful to everyone all the times, but will allow the owner to setup more flexible and personal vendors.
During years of development while the system kept growing, the number of options has grown significantly too, to the point that felt obvious to create two different classes of them. The first class of options are the most common and used ones and they are accessible either via the MD Vendor System in-world or the MD Online Services website. The second class of options represent the less used ones and they are accessible only via the MD Online Services website. Details about MD Online Services website will be provided in the next chapters.
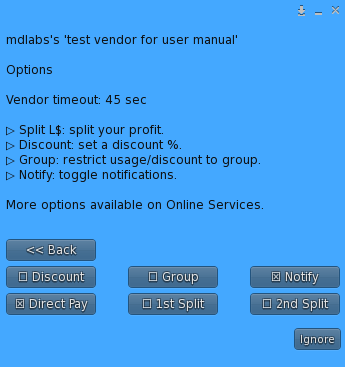
The options belonging to the first category and available both via the in-world script and MD Labs Online Services website are the following:
- Direct Pay: this options toggles the vendor’s quick pay mode on click. Once enabled, moving the mouse over the vendor will show the pay icon allowing users to quickly purchase the product simply left-clicking on the vendor and paying the amount due. Right-clicking on the vendor and selecting “Menu” from the drop down list will open the user menu where is possible to gift the product and perform different other tasks. When this option is active a “check” sign will appear in the corresponding button of the menu; hitting another time the ‘Direct Pay’ button will disable the feature, restoring the “touch” option once clicking on the vendor.
- 1st Split / 2nd Split: this options allow the owner to split the profit from the vendor with up to two different avatars. Once clicked on the button, the owner will be asked to submit the name or UUID (avatar key) of the avatar who is going to receive part of the profits and pick a split percentage between 1% and 100%. If both steps are done correctly, each time a user makes a purchase, the profit is split with the avatar declared and the L$ immediately payed out. When this option is active a “check” sign will appear in the corresponding button of the menu and details will be listed in the menu’s header; hitting another time the split button will disable the feature.
- Discount: this option let owner apply a custom discount % to the items present inside the vendor. The owner will be asked to submit a custom discount percentage between 1% and 99%. Once this step is complete, the discounted price is calculated based on the percentage chosen and applied to the item’s cost. When this option is active a “check” sign will appear in the corresponding button of the menu and details will be listed in the menu’s header; hitting another time the ‘Discount’ button will disable the feature.
- Group: by enabling this feature only the users wearing a specific group’s tag will be able to interact with the vendor. First, the owner will have to assign the vendor the desired group using the group tool that can be found under right-click > Edit >General tab. Once selected the right group, clicking on the “Group Only” button will enable the feature. When the group only mode is active clicking on the button again will disable it. The basic usage of the group mode will allow only users wearing a specific group tag to be able to use the vendor; however, this feature becomes even more useful when used in combination with the discount. Enabling both the discount and group mode, in fact, will allow users having the right group tag to purchase products at a discounted price, while the others will have the choice to join the group to pay a discounted price, or proceeding without the right group tag and purchasing at the full price.
- Notify: this option – if enabled – sends the owner an IM each time a users pays the vendor to purchase a product. The IM contains reports the name of the user, the product purchased and the amount payed. When this option is active a “check” sign will appear in the corresponding button of the menu and details will be listed in the menu’s header; hitting another time the ‘Notify via IM’ button will disable the feature.
The second group of options, available only through MD Labs Online Services website are:
- QTY Limit: this option – if enabled – lets the owner decide a maximum number of items to be sold, after which the vendor will be set sold out. The owner will be asked to submit the number of items available in stock and once submitted the value, the feature will be immediately activated and for each sale (buy or gift) the number of available items in stock is decreased by one unit. When no more items are available the vendor is automatically set on sold out and the owner will receive a notification IM.
- Hover Text: this option displays the hover text over the vendor; this text contains useful suggestion and shows the vendor’s status.
- Vendor mode: this feature changes the vendor’s operating mode among Buy&Gift, Buy Only and Gift Only. While the Buy&Gift mode allow users to either buy or gift the items in the vendor, the Buy Only mode removes all the gift options from the user menu, allowing users to only purchase the items for themselves. Similarly, the Gift Only mode allow users to only gift the products, removing every buy options.
- Exclude: this option – once enabled – excluded the corresponding vendor from the “Apply to All” feature, basically providing a way to distinguish one or more vendors from all other. This feature, that may sound superfluous is in fact extremely useful as it will be explain in the following chapter.
- Vendor Time: this value represents the amount of time available for the users to interact with the vendor at any step of the purchase process. User clicking on the vendor will in fact reserve it for a limited amount of time; if no actions are taken before the timeout, the vendor is set free and returns available for the other users. By default the vendor time is 45 seconds, but any value between 30 and 300 seconds is allowed.
- MP Link: this feature allows the owner to insert the SL Marketplace’s link (URL) corresponding to the product inside the vendor. Once submitted the link, the users will see an additional “View on MP” button on the users menu; clicking on it, they will be taken to the corresponding page on the SL Marketplace.
Chapter #6.1: Vendor’s defaults
Once a vendor is rezzed for the first time is initialized with the following default values:
| Setting | Default status |
| Direct Pay | active |
| 1st Split | not active |
| 2nd Split | not active |
| Discount | not active |
| Group | not active |
| QTY Limit | not active |
| Notify | active |
| Hover Text | active |
| Vendor Mode | Buy & Gift |
| Vendor Time (seconds) | 45 |
| MP Link | none |
| Exclude | not active |
Chapter #6.2: “Discount” & “Group” combination
“Discount” and “Group” are both options available in MD Vendor System: the first one allows the owner to set a specific discount rate on the vendor’s cost, while the second forces the users to wear a specific group tag in order to be able to use the vendor. Both features are utilizable alone, but when used in combination they become even more useful.
When both “Discount” and “Group” features are enabled, only customers wearing a specific group tag while purchasing will be able to pay the products at a discounted price.
As example, the following scenario is taken: a vendor with item’s price set to 100L$ and a 25% discount set for group members. Once both features are enabled, depending on how users interact with the vendor there will be different behaviour:
- Left-clicking on the vendor will prompt the default SL payment dialog where the full price of 100L$ is presented; if the payer avatar has the right group tag active, once the payment is made a refund of 25L$ (25% of 100L$) will be sent to the avatar whom paid the vendor. If the avatar paying does not have the right group tag active no refund will take place and the item is bought at its full price.
- Right-clicking on the vendor and selecting “Menu” from the drop down list will open the user menu; in this case the discounted price (if due) is calculated during the purchase process and the payer avatar will be presented a payment window containing the final price that could be discounted, if the avatar is wearing the right group tag, or full.
- Right-clicking on the vendor and selecting “Pay” from the drop down list will will prompt the default SL payment dialog where the full price of 100L$ is presented; if the payer avatar has the right group tag active, once the payment is made a refund of 25L$ (25% of 100L$) will be sent to the avatar whom paid the vendor. If the avatar paying does not have the right group tag active no refund will take place and the item is bought at its full price.
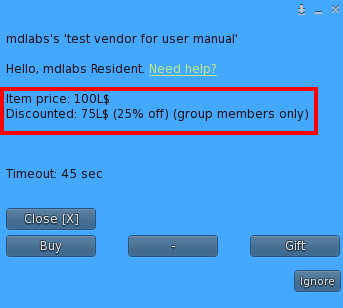
Chapter #7: “Apply to All” – setup multiple vendors at once
MD Vendor System introduces a very useful feature that aims to save time while setting up the vendors. This feature, called ‘multiple setup’, allows the owner to decide whether to apply a specific setting to the current vendor or to all vendors belonging to the owner which are not excluded and present on the same region.
It’s possible to take advantage of this great feature with almost all the settings available, including all the options described in the options chapter. Once a feature is chosen, the owner will be prompted to a dialog asking if apply the setting to the single vendor or to all vendors; once the selection is made and the specific setting configured, the value will be applied to the single vendor or all vendors at once.
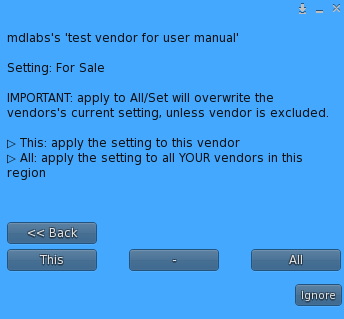
PLEASE NOTE: when applying a setting to all vendors, the new setting’s value will overwrite the vendor’s existing one.
Chapter #7.1: “Discount”, “Group” & “Apply All” for store sales – a use case
The previous chapters have described useful features such as “Discount“, “Group” and “Apply to All“: the first one allows the owner to set a specific discount rate on the vendor’s cost, the second forces the users to wear a specific group tag in order to be able to use the vendor and the last one allows the store owner to setup or edit multiple vendors at once.
All these features are utilisable alone, but when used in combination they become very useful in several scenarios, especially when having store sales. Here below will be described two of the most common store sales scenario:
1. General store sale – a specific discount percentage is applied to all vendors
In order to setup a general store sale, where the prices are discounted by a specific percentage for all users, there are a few steps to follow:
- Click on one (any) vendor in the store;
- Access the “Options” sub-menu and click on the “Discount” button;
- Submit the discount percentage to apply to the current vendor’s price;
- Once submitted the discount percentage select “All” in the next dialog window and confirm your choice;
All the vendors in the region and belonging to the owner have now been applied the chosen discount percentage and every user purchasing will be applied the discount.
2. Group store sale – a specific discount is applied only to group members
Group store sale aims to reward group members by offering them discounts; in order to setup this kind of sales there are a few steps to follow:
- Click on one (any) vendor in the store;
- Access the “Options” sub-menu and click on the “Discount” button;
- Submit the discount percentage to apply to the current vendor’s price;
- Once submitted the discount percentage select “All” in the next dialog window and confirm your choice;
- In the “Options” sub-menu click on the “Group” button, making sure the vendor is set to the same group which users have to be into in order to get discount;
- Select “All” in the next dialog window and confirm your choice;
All the vendors in the region and belonging to the owner have now been applied the chosen discount percentage and since the “Group” feature is enabled only customers wearing a specific group tag while purchasing will be able to pay the products at a discounted price.
In both scenarios, once the sale period is over is possible to remove the discount and group features simply disabling them from the “Options” sub-menu, making sure to select “Apply to All” in order to apply the changes to all the vendors in the region.
Chapter #7.2: “Apply to All” & “Exclude” – a use case
There are a multitude of scenarios where the combination of “Apply to All” and “Exclude” features becomes extremely useful: one among them all – and taken as use case – is during a store sale when the store owner wants to apply a specific discount % to all products present in the store, possibly for a limited period. This very common scenario tho, hides some critical aspects: while the discount has to be applied to every product vendor in the store, there is often some exception vendor that doesn’t have to be touched by the settings change. One example among all are the gift card vendors – typically running MD Vendor System as well – for which it would be wrong to apply a discount. There may be some other class of products – such as outlet products or exclusive vendors – that has to be ignored while applying the settings to all vendors in the store.
Using both “Exclude” and “Apply to All” features in combination, MD Vendor System is able achieve the desired behavior in just a few steps:
- Using the MD Labs Online Services website the store owner can exclude those vendors – such as the gift card ones – for which the discount doesn’t have to be applied;
- In-world, clicking on one (any) vendor, access the “Options” sub-menu and click the “Discount” button.
- Submit the discount percentage to apply to the current vendor’s price;
- Once submitted the discount percentage select “All” in the next dialog window and confirm your choice;
The setting (discount in this example) have now been applied to all vendors in the region except the ones which are excluded.
Once the sale period is over is possible to remove the discount simply disabling them from the “Options” sub-menu, making sure to select “Apply to All” in order to apply the changes to all the vendors in the region.
Chapter #8: MD Vendor System plugins – overview
MD Vendor System can be expanded using several dedicated plugins, each of them adding different features. There are a total of 4 different plugins available:
- Demo & Multiple Items Plugin
- Remote Control plugin
- Store Credit & Gift Card plugin
- Poses plugin
Installing a plugin is very easy and quick: the owner will only have to drop the plugin script inside the vendor and the plugin will be automatically detected and initialised; a message sent on chat will notify the owner of the successful installation. From that moment, the plugin’s specific features will be available through the “Plugin” sub menu present in the vendor’s owner menu.
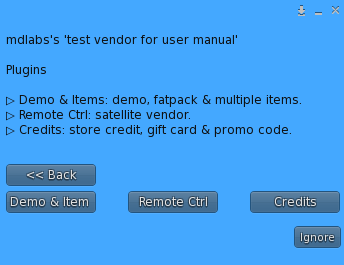
PLEASE NOTE: the plugin is aimed to expand the vendor’s feature, for this reason MD Vendor System ‘core’ script must always be present inside the vendor to use the plugin.
To uninstall the plugin simply remove it from the vendor’s content and the vendor will automatically update, removing the additional features.
Chapter #8.1: Demo & Items Plugin
Demo & Items plugin extend the vendor’s ability to handle different type of items such as one or more demo items, one fatpack item and also sell multiple items. This plugin has a dedicated user manual, available here.
Chapter #8.2: Remote Control Plugin
Remote Control plugin allows to setup satellite vendors, called ‘clients’. This plugin has a dedicated user manual, available here.
Chapter #8.3: Store Credit & Gift Card Plugin
Store Credit & Gift Card plugin adds to vendors the store credit and credit card payment options. This plugin has a dedicated user manual, available here.
Chapter #8.4: Poses Plugin
Poses plugin can turn normal pose display into pose vendors, able to preview and sell poses. This plugin has a dedicated user manual, available here.
Chapter #9: User Menu
The ‘user menu‘, accessible either via touching the vendor or right clicking on it and selecting “menu” from the drop down list, is the main menu that users can access to interact with the vendor and its advanced features. Depending on the setup chosen by the owner, this menu can contain several buttons: the “Demo” button is in fact available only if the owner has installed the Demo & Multiple Items plugin and enabled the demo option. Similarly, the “View Balance” button will appear only if the Store Credit & Gift Card plugin is correctly installed into the vendor.
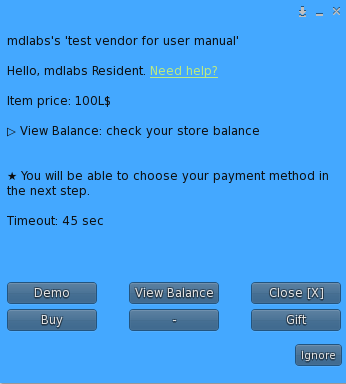
- Buy: this option allow the user to purchase the item from the vendor. The vendor will set itself in pay mode, waiting for the user to pay the amount requested; a timer is started at this point and if no actions are taken before the timeout the operation is cancelled and the vendor is set free and available again. A simple click on the vendor will open the default Second Life payment window and once the user pays the vendor the item selected will be automatically given as inventory offer.
- Gift: this option let users gift an item from the vendor to another avatar. As first thing, user will be asked to submit the name or the key (UUID) of the recipient avatar. If the value submitted is correct the process will proceed and the vendor will set itself in pay mode, waiting for the user to pay the amount requested; at this point the work flow is the same as for the buy option: once user pays the vendor the requested amount the item purchased is sent to the receiving avatar as inventory offer, and an instant message is sent as well, notifying the receiver about the gift.
- Demo: clicking on this button the user will receive for free a folder containing all the demo items inside the vendor.
- Please note: in order to use this feature, Demo & Multiple Items plugin must be installed on the vendor.
- View on MP: clicking on this button, the user will be taken to the SL Marketplace’s page of the corresponding product.
- View Balance: with this option the user will receive an IM containing the personal credit’s balance, divided in store credits and gift cards.
- Please note: in order to use this feature, Store Credit & Gift Card plugin must be installed on the vendor.
Chapter #9.1: User menu – payment methods
When interacting with a vendor through the user menu, after deciding the type of purchase (buy vs. gift), the user is taken to a second dialog where is asked to choose the payment method. Depending on the vendor’s setup several payment methods may be available:
- L$: this is the default payment method and is always available; the user is asked to pay using his L$ balance as a standard Second Life transaction.
- Store Credits: this payment method is available only when the Store Credits & Gift Card Plugin is installed into the vendor; with this method the user will consume credits from his personal store credits balance at the corresponding store. The user is asked to confirm the transaction and if the amount of store credits is not enough to cover the item’s cost completely, an additional payment in L$ of the remaining amount is asked. Store credits for a specific store can be earned by purchasing products from the store’s vendors having the store credit feature enabled.
- Gift Card: this payment method is available only when the Store Credits & Gift Card Plugin is installed into the vendor; with this method the user will consume credits from his personal gift card credits balance at the corresponding store. The user is asked to confirm the transaction and if the amount of gift card credits is not enough to cover the item’s cost completely, an additional payment in L$ of the remaining amount is asked. Gift card credits for a specific store can be earned redeeming the store’s gift cards.
- Promo Code: this payment method is available only when the Store Credits & Gift Card Plugin is installed into the vendor; a promo code can offer a certain amount of discount to the item’s cost, but cannot cover the entire product’s cost. The user is asked to submit the promo code to use and if the code is valid, the discount associated to that promo code will be immediately applied. At this point, the user is asked to pay the remaining amount using his L$ balance.
Chapter #10: Redelivery Terminal & Product Server
MD Redelivery Terminal & Product Server Script is a 2-in-1 tool developed to work seamlessly integrated with MD Vendor System, able to offer several additional features such as redelivery point and centralised product server. This product is not a plugin for MD Vendor System, therefore it doesn’t have to be installed inside the vendors; it’s a script for standalone devices that complete the MD Vendor System platform. This tool has a dedicated user manual, available here.
Chapter #11: Credits Reward Terminal
MD Credits Reward Terminal Script is a tool created to work seamlessly integrated with MD Vendor System and aimed to offer a smart and reliable way to reward store’s customers with store credits. This product is not a plugin for MD Vendor System, therefore it doesn’t have to be installed inside the vendors; it’s a script for standalone devices that complete the MD Vendor System platform. This tool has a dedicated user manual, available here.
Chapter #12: MD Vendor System Subscription
MD Vendor System – starting from version 4.1.0 – has become a subscription-based system: this means it requires a valid subscription in order to work. The owner can check the subscription status from the “Store Management” tab that can be found on MD Labs Online Services website, selecting “MD Vendor System” as product. More details on the dedicated chapter.
In order to better fit the needs of every store using MD Vendor System, the monthly subscription allows the owner to choose between two payment methods:
- as a fixed fee;
- as a variable fee based on a percentage of the previous month’s income;
The store owner is able to choose which way better fits the store’s needs and select the appropriate billing method.
To renew the subscription the owner will have to use the specific subscription terminals located at MD Labs in-world store or the dedicated MD Vendor System Subscription renewal HUD; once renewed the subscription will be extended as following:
- from 1 to 52 weeks in case of fixed fee, depending on the owner’s choice;
- 31 days in case of variable fee based on the previous month’s percentage;
Once the subscription is expired the owner is given a grace period (7 days for variable fee / 30 days for fixed fee) during which the vendors and all other terminals will keep working as usual. If the subscription is not renewed before the grace period is over the system will stop working as described here:
- it will be impossible to setup new vendors;
- all transactions made will be discarded and the payer avatar will be refunded;
- all the credits reward terminal (if present) will not give rewards to requesting avatars;
! IMPORTANT: subscription expiration will not block redelivery terminals, allowing customers to request and receive redeliveries for their already purchased products.
Lastly, when using the variable fee a minimum and maximum cap will be applied to the subscription cost:
- Minimum cap: if the 2% of previous month profit is less than 49L$ the subscription renewal cost will be fixed at 49L$;
- Maximum cap: if the 2% of the previous month profit is more than 4999L$ the subscription cost will be fixed at 4999L$;
MD Vendor System subscription methods comparison
| Type | Weekly cost | Monthly cost | Grace period | Renewal lengths | Min cap | Max cap |
| fixed fee | 999L$ | 3996L$ | 30 days | weekly, bi-weekly, monthly, bi-monthly, six-monthly, yearly | – | – |
| variable fee | – | 2% of previous month earning | 7 days | monthly | 49L$ | 4999L$ |
Chapter #13: MD Labs Online Services
MD Labs Online Services is a responsive website, accessible from any platform from mobile devices to desktop computers, which allow to interact with the products released by MD Labs. MD Vendor System is designed to work seamlessly integrated with MD Labs Online Services, extending the range of features available:
- Get a quick overview of all the vendors, with locations where they are rezzed and total profit;
- Manage the store’s settings, such as store name, add or remove the store partner avatar, manage the subscription, archived vendors, import and export data from the system;
- Analyze selling statistics grouped by vendor, region, date (day/month/year), customer, product or by event;
- See the transaction list for every vendor, including buyer, item bought, item cost, net profit, purchase type, purchase date-time;
- Delete one or more specific transaction from a vendor;
- Create and manage events and rounds, assigning vendors to them and getting detailed statistics on each event or round;
- Create and manage group of vendors – sets – getting detailed statistics for each set;
- Search for specific customers and edit their store’s balance;
- View selling statistics for both In-World sales and SL Marketplace sales (SL Marketplace integration is required);
- Configure any vendor remotely;
- Delete completely one or more vendor, including all its transactions;
- Redeliver products to customers (redelivery terminal required);
- Keep track of your store credits and gift cards, adding credits to specific users (store credit & gift card plugin required);
- Create presets for quick vendor setup;
- Create promo codes, associated with specific discounts for users;
- Add one or more avatars as managers – with several permissions levels – allowing them to access the store’s data and interact with the vendors;
- Blacklist avatars, forbidding them to use vendor, get redeliveries, and so on;
- Setup and manage credits reward terminals, including the ability to retrieve the rewards list for all users (credit reward terminal required);
- Tons of other useful features;
Chapter #13.1: Register an account and activate the product
Before accessing the website for the first time, the owner must register an account and activate the service. In order to do so, an Online Services HUD is provided inside the MD Vendor System pack.
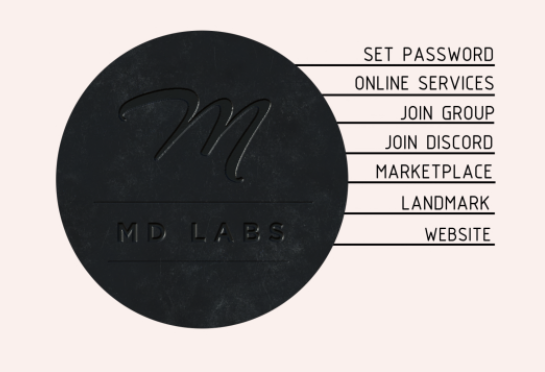
The owner will have to click on “set password”, select “Register” and type a password for the Online Services login. At this point the account has been registered and activated and it’s now possible to open the MD Labs Online Services website and simply log in.
For this process a video tutorial is available, explaining step-by-step the basic setup your account and of your MD Vendor System subscription; the author of the video is Salt Peppermint from Salt & Pepper.
Watch the video tutorial here: link.
Chapter #13.2: MD Vendor System Homepage – overview
Once logged in the MD Labs Online Services website, it is possible to access the MD Vendor System section from the ‘Products’ drop-down list at the top of the page. The page that will load is the MD Vendor System homepage and will look similar to this one:
As first thing to notice, the webpage is divided into several different tabs (right under the top bar), each one containing specific features:
- Store Management: this tab group together several features and settings that can be considered store-wide; double purchase refund, store partner, MD Vendor System subscription managing, archived vendors, data import and export are just a few of them that can be found in this tab.
- Sales: from this tab is possible to analyse the store’s sales from different views. The default view is ‘by vendor’, which provides a list of all the rezzed vendors and the detailed transactions of each of them. For each vendor is possible to see at a glance where is rezzed, the total number of item sold and the total profit in L$ made. If SL Marketplace data is integrated, all the MP Listings will be reported here as well, assigned to a special region called “Marketplace”.
- Events: this tab allows the owner to create and manage events and rounds showing – per each of them – the number of items sold, the profit made and also access the event’s transactions list.
- Customers: this tab allows the owner to get a full overview over users through default views like ‘top customers’ or ‘top customers of the current month’. In addition, the owner can use this tab to search for a specific customer to check all the purchases made and review the store credits/gift card balance.
- Products: this tab list together all the products sold with detailed statistics about each of them; this is very useful to get a full overview over the best selling products.
- Sets: this tab provides a list of all sets (group of vendors) created by the owner; profit statistics and additional actions are provided for each set.
- Terminals & Servers: this tab lists all the redelivery terminals and product servers rezzed in-world. For each of them is possible to check the role (server vs. client), the available storage and access the detailed transactions list.
- Mass Redelivery: from this tab the owner can create and manage mass redelivery processes.
- Gift Cards: this tab holds a list of all the gift cards that have been activated by the users.
- Promo Codes: from this tab is possible to manage all the available promo codes; owner and managers can create new promo codes, examine the list of all codes and also disable, enable and delete them.
- Rewards: this tab allows the owner to interact with the credits reward terminals rezzed in-world. The owner is able to setup a new reward campaign as well as to check all the rewards given to users.
- Presets: this tab contains all the presets created for vendors; from here is possible to create, edit and remove presets, as well as apply them.
- Managers: this tab lists all the store’s managers, with detailed info about their permissions; from here it’s possible to add and remove managers, as well as change their permissions levels.
- Blacklist: in this tab are listed all the avatars who have been banned from the store. Once blacklisted, an avatar cannot buy or gift any product from in-world vendors, as well as cannot receive any store’s product as gift and cannot access the redelivery feature.
- Refunds: this tab lists all the refunds performed by vendors along with the refund cause.
- Redeliveries: this tab presents a list of all the product redeliveries requested and performed.
Chapter #13.3: SL Marketplace integration
MD Labs Online Services also offer the opportunity to integrate SL Marketplace data inside the Online Services website. This means all the sales made through the SL Marketplace will be listed inside the Online Services website, giving a complete and detailed view of both in-world and Marketplace.
! IMPORTANT: once the SL Marketplace integration is complete, only new sales will be automatically imported and be part of MD Vendor System, it is not possible to import sales performed prior to the integration.
In order to integrate SL Marketplace with MD Labs Online Services a quick and easy setup is required. The procedure can be summarized in these few steps:
- Open your SL Marketplace webpage and select ‘Merchant home‘ from the ‘My Marketplace‘ drop down list on the top.
2. Select “Automatic Notifications (ANS)” from the left drawer.
3. Add ‘https://services.mdlabsonline.com/interface/generic/ans.php‘ (without quotes) in the ‘Notification URL‘ field.
At this point the integration is complete and all the future sales on SL Marketplace will be automatically listed inside the MD Labs Online Services website.
There are several benefits in integrating the SL Marketplace inside MD Labs Online Services website, the most important are:
- Having both SL Marketplace sales and in-world sales grouped in only one place, with statistics and tools to analyze them;
- Through MD Redelivery Terminal, being able to offer redelivery for both product purchased from in-world and on SL Marketplace;
Chapter #13.4: Store Management tab
The ‘Store Management’ tab includes several tools and features designed to help the owner manage store-wide options. This tab contains a wide range of settings and features: some of them are described here, while some other have dedicated chapters.
- Store name: the owner can use this feature to set or change the store’s name that will be reported in several areas of MD Labs Online Services website, including the redelivery page used by customers.
- Store total profit (net/gross): the total amount in L$ made using MD Vendor System.
- Store imported profit: the total amount in L$ imported from other vending solutions.
- MD Vendor Subscription: this feature allows the owner to manage the MD Vendor System subscription, picking the preferred billing method. More details in the dedicated chapter.
- Subscription Expiration: lists the next expiration for MD Vendor System subscription and also all the previous renewals history. Clicking on the ‘renewal hud’ link will deliver a copy of the MD Vendor System Subscription (HUD): this simple tool will allow the store owner to renew the subscription from anywhere without needing to use the subscription terminal.
- Refund double purchase: this option enables the automatic refund of the payer avatar in case of double purchase; this applies also if the payer avatar is gifting a product that has already been gifted to the recipient avatar. The refunded transactions will appear in the ‘Refunds’ tab.
- SL Marketplace Item name: this option let owner choose the product name to be used when storing SL Marketplace transactions in MD Vendor System; the name used to store the transaction is very important as it must match the one used in the redelivery terminal and in-world vendors. At times the SL Marketplace listings name can differ from the one used in the in-world vendors as often the listings include more details and description which then become part of the product’s name. In order to keep the name match consistent, the owner can choose between two options “SL Marketplace listing name” and “SL Direct Delivery top-folder name”.
- Redeliver Gifts: this option enables the redelivery for store gifts given out using MD Group Gift Giver Script. Once enabled a new tab called ‘Store Gifts’ will appear in the store’s redelivery page for customers, allowing them to request redelivery for gifts and group gifts. In order to use this feature, the store owner will have to drop the store gifts into any redelivery terminal using MD Redelivery Terminal & Product Server Script.
- Partner: this feature allow the owner to set another avatar as “store partner”, whom will be able to directly access the vendors and terminals in-world and also use the website. More details in the dedicated chapter.
- CSR: this feature allows the owner to flag a manager or store partner as CSR (Customer Support Representative) which name will be displayed and suggested to final customers in case of errors.
- ANS: this feature allows the owner to configure and manage one or more Automatic Notification System (ANS) methods that will be triggered upon particular events, such as sales or refunds. More details in the dedicated chapter.
- Add single transaction: this feature allows to add a single transaction to the system; this is particularly useful in situation where a transaction failed or is missing, or the owner wants to gift the product to a user. More details in the dedicated chapter.
- Error transactions: this link will open a secondary page where all transactions that were processed but resulted in errors are listed. The owner can review those transactions and ‘fix’ them. More details in the dedicated chapter.
- Archived vendors: this link will open a secondary page where all archived vendors are listed. More details in the dedicated chapter.
- Import sales: this feature allows the owner to import sales from other vendor systems. More details in the dedicated chapter.
- Import credits: similarly to the ‘import sales’, this feature lets the owner import credits data from other vendor systems. More details in the dedicated chapter.
- Export sales: this feature allows the owner to export all the sales from MD Vendor System into a data file, ready to be imported into other vending solutions.
- Advanced: this link group together several features that may not be useful for many, but improve the experience adding more customisation.
- Max gift card credits: the owner can set a limit of gift credits that each customer can hold in its balance. When this limit is exceeded, the user cannot redeem gift cards anymore until the current balance is lower than the limit.
- Product server item name postfix: this feature aimed to speed up the client vendor setup; the purpose of this feature is to ‘help’ the auto-match when connecting a client vendor to a product server and the client’s vendor name differs from the server’s product name by a constant string applied as postfix (or suffix). This feature is explained here.
- Store avatar: this feature is aimed to keep the store’s total profit as much accurate as possible, allowing the store owner to define a second avatar as ‘store avatar’. If the owner splits profit with this avatar, those earnings will not be deducted by the store’s total profit.
- Permissions: this link will open a secondary window where the owner can customise – for each action which can be performed from the Online Services website – the minimum level required for managers to use it.
Chapter #13.4.1: Store Partner
The owner can design one avatar as ‘store partner’: this special role – accessible to only one avatar per store – allows the avatar designed to fully interact with all the owner’s devices in-world such as vendors, redelivery terminals and credits reward terminals; further more, the store partner can access and fully interact with the owner’s MD Vendor System website as well.
! IMPORTANT: in-world, the store partner can access only the following devices:
- Vendors running MD Vendor System 4.1.0 or above;
- Redelivery terminals and product servers running MD Redelivery Terminal & Product Server Script 3.1.0 or above;
- Credits reward terminals running MD Credits Reward Terminal Script 1.0.0 or above;
The process to add a store partner is very similar to the one used when adding a friend on social networks: the owner will have to send a ‘partner request’ to the desired avatar, which will be able to accept or decline it.
Once the request is successfully forwarded, the chosen avatar will receive an IM containing a link and a request code; the link will lead the avatar to the MD Vendor System Partner Request Page:
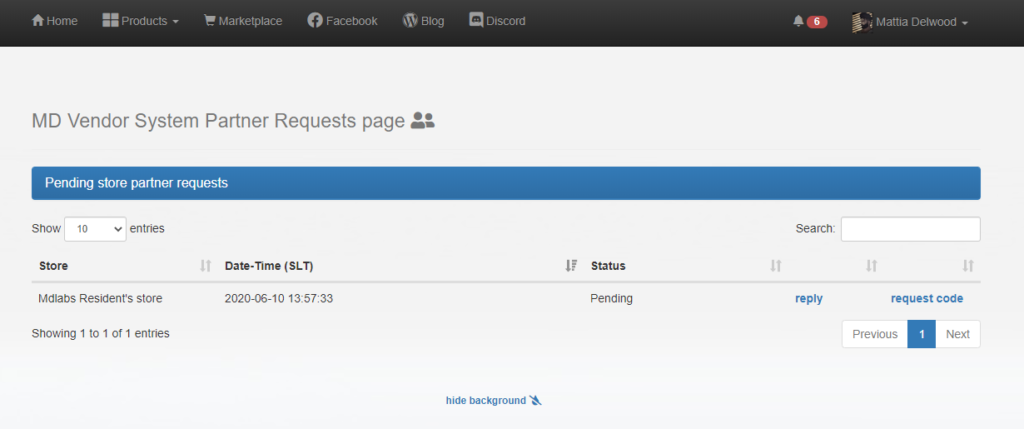
The reply to the request is made through the “reply” link, providing also the request code.
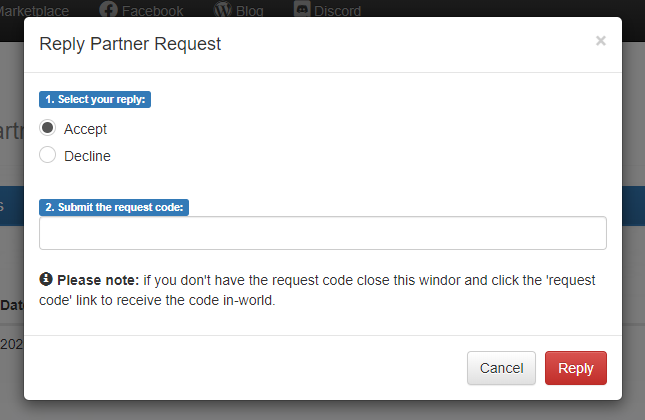
If the avatar replied positively to the request it will be able to click on any in-world device owned by the store owner and interact with them just like the store owner would.
The store owner can remove the partner anytime clicking on the ‘x’ icon in the Store Management tab; once removed the store partner avatar will not be able to access the in-world devices anymore.
Chapter #13.4.2: Manage the MD Vendor System Subscription
The ‘Store Management’ tab holds also an entry aimed to easily manage the MD Vendor System Subscription: the subscription billing type is reported along with a ‘manage’ link next to it, allowing the owner to adjust the subscription.
MD Vendor System subscription allows the owner to choose between two payment methods:
- a fixed fee;
- a variable fee based on a percentage of the previous month’s income;
The store owner is able to choose which way better fits the store’s needs and select the appropriate billing method. By clicking on the ‘manage’ link the owner is prompted to a secondary window where is possible to change the subscription billing method and other aspects about the MD Vendor System subscription.
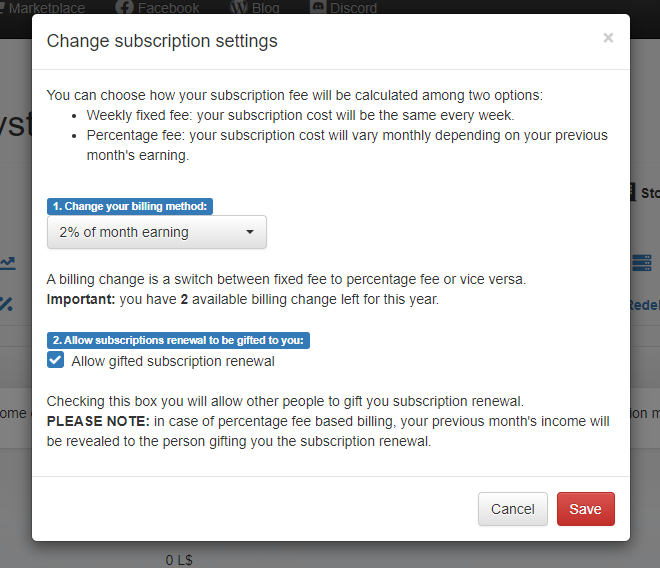
! IMPORTANT: every store owner is allowed a maximum of 4 billing changes per year; this way the owner can adjust the subscription to a constantly changing market, making sure the subscription fits the store’s profile.
The second option available in the subscription settings lets the owner decide whether allowing to be gifted subscription renewals or not. While this option is handy, in case of a subscription based on percentage the previous month’s income will be revealed to the gifter avatar, causing a possible privacy issue; for this reason this setting is an option and the owner can turn it off anytime.
Once the owner has selected the desired options for the subscription, clicking the “Save” button will automatically update the data.
The MD Vendor System Subscription renewal can be performed from the MD Labs in-world store, using the subscriptions terminals.
Chapter #13.4.3: Add a transaction manually
Another very useful feature present in the ‘Store Management’ tab is the one allowing the store owner to add one or more transactions manually.
There are some circumstances – in fact – where is useful to be able to manually add one or more transactions and associate them to a specific vendor:
- When, due to some technical issue, a paid transaction was not stored correctly;
- When the store owner wants customer to access the redelivery feature for a certain product;
- When the store owner wants to include one or more customers into the Mass Redelivery for a certain product;
Clicking on the “Add” link will prompt the transaction creation form, that the owner will have to fill:
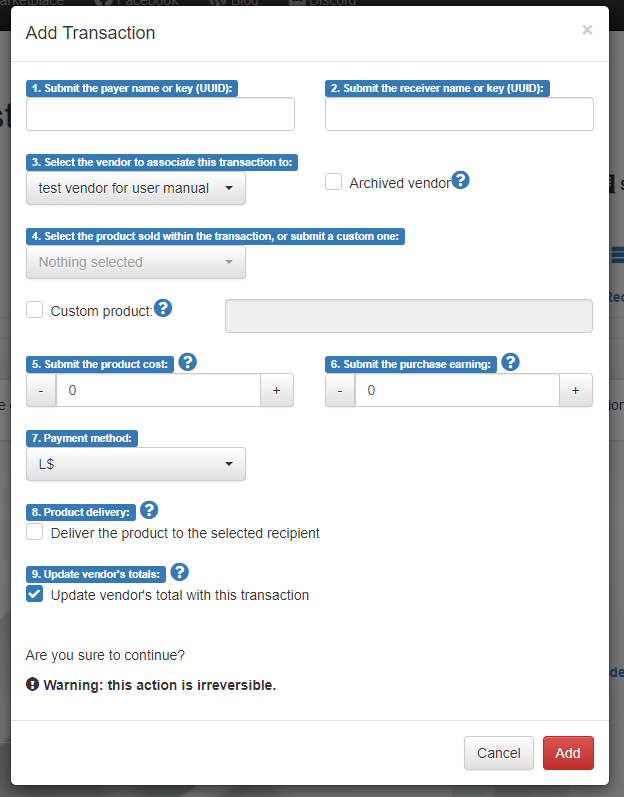
The form will request the following data to be submitted:
- Payer name or UUID: the name or the key (UUID) of the avatar who paid for the transaction;
- Receiver name or UUID: the name or the key (UUID) of the avatar receiving the product;
- Vendor: the vendor that will be associated to the transaction. If the vendor has been archived, checking the “archived vendors” box will update the vendors drop-down list adding the archived vendors;
- Product: the product sold in the transaction. If the product is not present in the list, checking the “custom product” box and submitting the product’s name will create a transaction for the product provided;
- Product cost: the original cost of the item;
- Amount earned: the amount of L$ earned with the transaction. This value can be set to 0 (zero) if the transaction is a gift from the store owner to a selected recipient;
- Payment method: the payment method used for the transaction. The only option for this value is “L$”;
- Deliver product: if checked, this option will deliver the product to the selected recipient through a redelivery server or product server;
- Update vendor’s total: if checked, this option will update the vendor’s sales statistics (total sold and total profit) adding the transaction’s data;
Once all the data is correctly submitted, clicking on the “Add” button will create a transaction and associate it to the corresponding vendor. The recipient avatar will then be able to request redelivery and receive products as part of the Mass Redelivery process, as well as receive the product directly if the owner checked the dedicated option.
Chapter #13.4.4: Error transactions
Another feature accessible from the ‘Store Management’ tab is the Error Transaction page: this page list together all the transaction which – for several reasons – were performed and stored by the system but aren’t fully correct or for which some data is missing. In most cases the product related to the transaction has been correctly delivered, but – for example – it may be impossible for the customer to request a redelivery for it.
From the Error Transaction page the owner can review and optionally ‘fix’ the wrong transaction, adding the data – when missing – or adjusting the one which is wrong.
The owner will have to click on the wrench icon of the corresponding transaction to open the transaction’s details; the missing or wrong data is highlighted with an exclamation sign and the owner should provide the correct data in order to ‘fix’ the transaction.
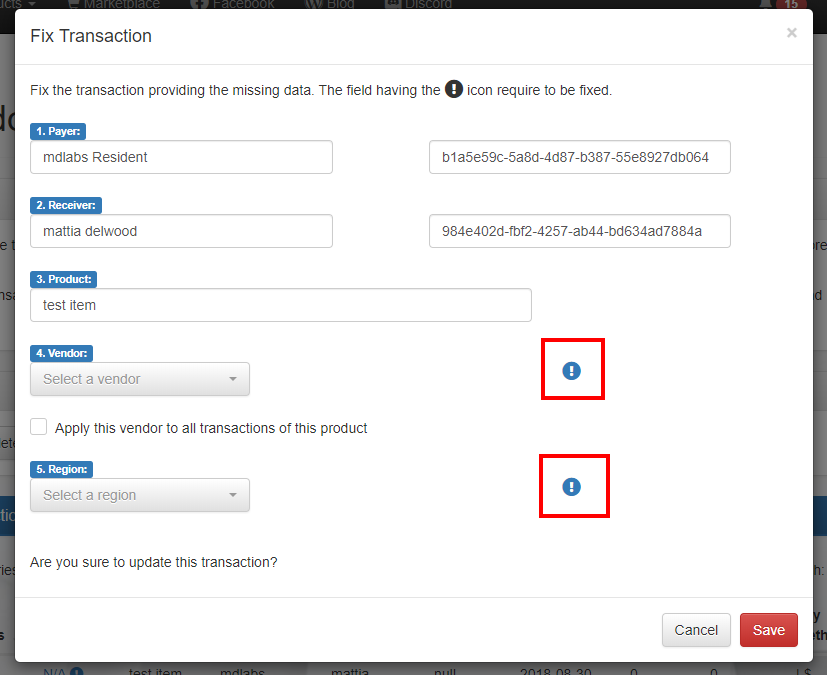
Once the owner has provided all the required data, the transaction’s status will change from red to green: this means the transaction can be restored.
The owner will have to click on the restore button (round-check) and the transaction will automatically be restore: it will be removed from this page and will be available on the detail page of the vendor which processed it.
Chapter #13.4.5: Archived vendors
When a vendor is not used anymore the owner can archive it; this operation will remove the vendor from in-world keeping all its data and statistics, such as region, price and all the transactions list.
This action brings several benefits to the store owner:
- There will be less vendors displayed into the ‘Sales’ tab, making it easier to find the vendor desired;
- Since all the vendor’s data is kept there will still be statistics about the archived vendors;
- Since all the vendor’s data is kept it will always be possible for customers to request a redelivery of product purchased from archived vendors;
Inside the ‘Store Management’ tab the owner can find the ‘Archived Vendors‘ link that will lead to the archived web page which lists all the archived vendors.
For each vendor listed, the owner can perform mainly two operations:
- Restore: allows the owner to restore an archived vendor, moving it from the ‘Archived’ page back to the ‘Sales’ one; while this action moves the vendor’s data from one tab to another on MD Labs Online Services website, it will not restore the vendor in-world if it has been already deleted.
- Delete: removes completely the vendor’s data; once done all the vendor’s statistics will be lost including the transactions lists, preventing the users to request redelivery for the product sold by the vendor itself.
Chapter #13.4.6: Importing data into MD Vendor System
MD Vendor System can import different kind of data from other vending solutions, such as sales and store credits data. There are several benefits from importing data from old systems:
- customers will be able to redeliver products purchased with the old vendor system;
- store’s general statistics such as total profit will be taken in account also of the past years/months, giving a better and more detailed overview of the sales trend;
- customers will keep their store credit balance in one system, avoiding confusion, mistakes and additional work;
The import process for both sales and credits is very similar and can be started from the corresponding link in the ‘Store Management’ tab.
The owner will have to provide the file containing the data to import and also specify the vendor solution which generated the data; clicking will start the import process that will generally take up just a few seconds.
PLEASE NOTE: depending by the vendor system from which the data comes from, a different file type (.zip, .csv) may be required to execute the import.
MD Vendor System is currently able to import the following data:
- Sales:
- E2V;
- Casper;
- BSM;
- MD Labs:
- Cupid Event;
- Secret Sale Sunday:
- Credits:
- E2V;
- BSM;
MD Vendor System keeps track of every import task performed and presents a detailed summary in a dedicated section called Import Logs; this page is accessible simply clicking on the ‘view logs’ link under the ‘Store Management’ tab.
The page contains a summary of all the import tasks performed and list – for each of them – several useful info:
- Source: the vendor system from which the data was generated;
- Type: the type of data imported, typically transactions or credits;
- File: the name of the file imported;
- Date: the date and time the import task was processed;
- # of lines: the number of lines contained into the file imported and added to MD Vendor System data;
- View: a link to MD Vendor System detail page, where all the imported data from the selected task will be displayed;
- Delete: deletes the corresponding import task and also all the transactions imported;
Chapter #13.4.7: Automatic Notification System (ANS)
MD Vendor System integrates a service called ANS (Automatic Notification System) which purpose is send the owner ad-hoc notifications when certain events occur, such as a sale or a refund; MD Vendor System ANS is able to interface with other platforms – such as Discord – to send automatic notification messages.
The benefits from using MD Vendor System ANS are several:
- the owner can be granular and select only the notifications which are considered important;
- the owner will be able to receive notifications even if not logged in Second Life, as the messages will be delivered on an external platform;
To start benefits from MD Vendor System ANS the owner will first have to define one or more notifications event; this setup process can be started by clicking on the corresponding ‘Manage‘ link.
MD Vendor System ANS on Discord
In order to be able to route MD Vendor System ANS to Discord the owner will first have to create a “webhook” on the designed Discord channel:
- Once logged in Discord click on the server name on the top;
- Scroll down and click on “Create Channel“. Alternatively an existing channel can be used by clicking the gear icon (Edit Channel) of the desired channel (step 8);
- On the newly created channel, select “Text” as channel type;
- Submit a name for the channel;
- Activate the “Private Channel” option;
- Click on the “Create Channel” in the button;
- Select the users who will be able to see the channel: it’s a best practice to restrict the access to the channel as much as possible, allowing only the owner and optionally a few trusted users. Clicking on the “Skip” button will skip the users selection process and make the channel private and accessible only to the owner;
- Scroll down the channels list until reaching the newly created one and click on the gear icon next to it;
- On the new page opening click on “Integrations” in the left bar;
- Click on the “Create Webhook” button;
- The webhook is now created and clicking on the “Copy Webhook URL” button will retrieve the required URL for the next steps;
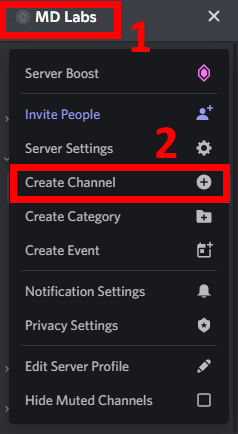
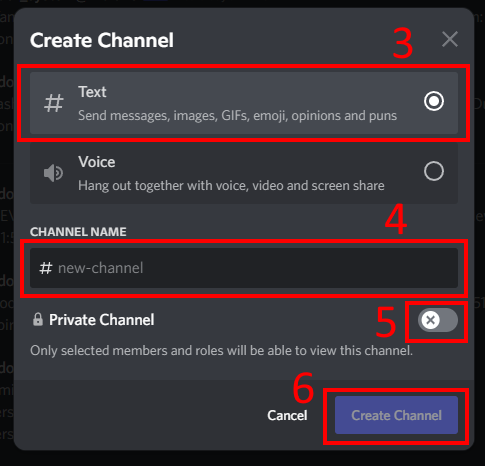
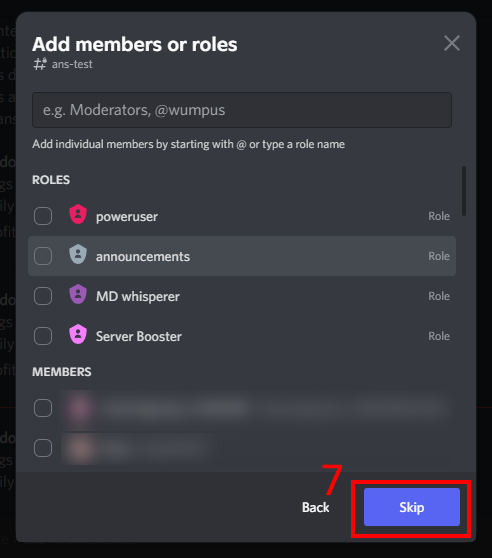
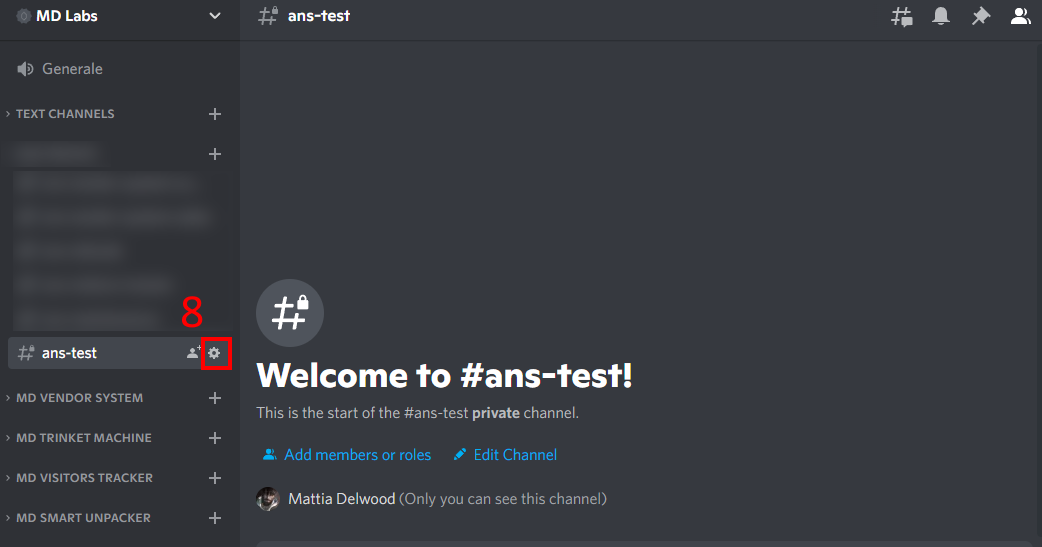
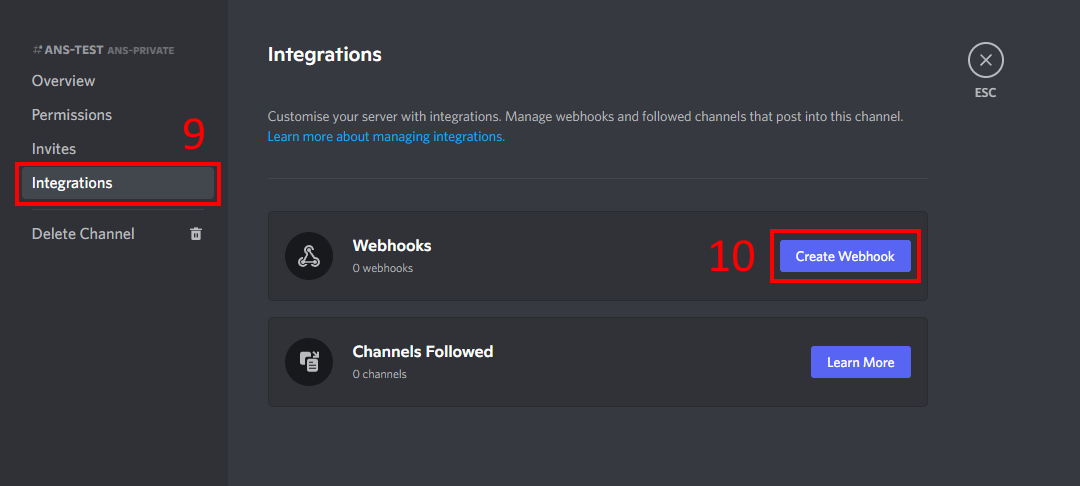
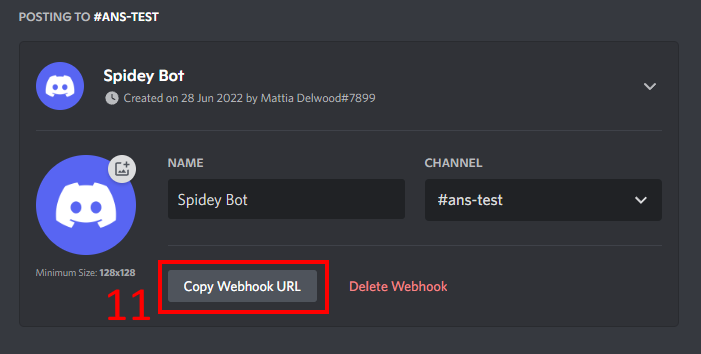
Once the webhook has been successfully created it’s possible to setup a notification rule which will route the messages to the selected Discord channel; the process is really quick and started by clicking on the “Manage” link corresponding to MD Vendor System. In the ANS setup window opening the owner will have to select the type of event which will trigger the notification (sale, refund, etc..), paste the webhook URL exactly as copied using the “Copy Webhook URL” button described earlier and finally click on the “Add” button to insert the new notification rule. If all the data submitted is correct the new entry will be displayed below, as shown here:
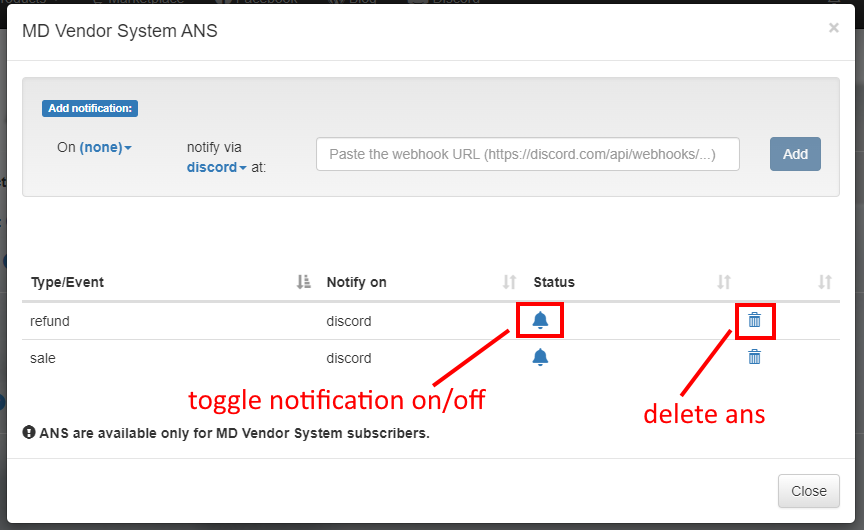
Chapter #13.5: Sales tab
The ‘Sales’ tab is probably the main tab of MD Vendor System website, showing both the vendors’s list and several different ‘views’ allowing the owner to analyse the selling trends.
In the top part of the page a graph is showing the data retrieved from the current view; the panel right below the graph is called ‘Sales Explorer‘ and group together several useful features and toggles to filter and retrieve the sales data. The last part of the page is presenting the data requested – depending by the selected ‘view’.
The Sales Explorer panel groups together some useful tools to analyse and manipulate the vendor’s data. The most important tool of this section is the ‘view‘ selector which allow to group, sort and view the data in several ways:
- by vendor: this is the default view, useful to analyse the number of products sold and profit made by each vendor or MP Listing;
- by region: through this view is possible to analyse the profit generated by each region where at least one vendor is rezzed;
- by day: this view is useful to analyse the daily profit made by vendors;
- by month: this view is useful to analyse the monthly profit made by vendors;
- by year: this view is useful to analyse the yearly profit made by vendors;
When switching from a view to another, the page will reload and update to show all the data (including graphs) accordingly to the selected view mode. PLEASE NOTE: while the in-world vendors can be listed under different regions, the SL Marketplace Listings are always listed under a generic “Marketplace” region.
Another useful feature present in the Sales Explorer panel is called Source; this selector allows to filter the data presented depending on where the vendors are located:
- In-World & SL Marketplace: the data presented (total sales, vendors list) is calculated from both vendors rezzed in-world and SL Marketplace listings;
- In-World: the data presented (total sales, vendors list) is calculated only from vendors rezzed in-world;
- SL Marketplace: the data presented (total sales, vendors list) is calculated only from SL Marketplace listings;
When switching from a source to another, the page will reload and update to show all the data (including graphs) accordingly to the selected source mode.
Similarly to the Source feature, the Status selector allows to filter the data depending on the vendor’s status:
- All: the data presented includes all vendors;
- For Sale: the data presented includes only vendors which are set for sale;
- Not For Sale: the data presented includes only vendors which are set not for sale;
- Sold Out: the data presented includes only vendors which are sold out;
When switching from a status to another, the page will reload and update to show all the data (including graphs) accordingly to the selected status mode. PLEASE NOTE: while the in-world vendors have different status, the SL Marketplace Listings are always considered “For Sale”.
Below the Sales Explorer panels there is the last – and most important – section of this tab: the data list. By default the view selector is set to ‘vendors’ and this list will report all the rezzed vendors and SL Marketplace Listings, each one with several useful information and ways to interact with them:
- Vendor: the name of the vendor in-world, or SL Marketplace Listing. Clicking on the name will load the details page for the corresponding vendor, containing both the complete vendor’s transactions list and settings.
- Region: the region where the vendor is rezzed in world (SL Marketplace Listings will always have “Marketplace” as region). Clicking on the region’s name will load the details page for the corresponding region, listing all the transactions occurred in the region by all vendors rezzed there.
- Status: the status of the vendor rezzed in world (SL Marketplace Listings will always have “For Sale” as status). This button acts as a switch for in-world vendors, allowing the owner to switch the vendor’s status from “for sale” to “not for sale”, enabling or disabling the vendor.
- Price (L$): the price the vendor is selling the product.
- Items sold: the number of items sold by the vendor.
- Profit (L$): the amount in L$ made by the vendor.
- Event Round: this feature– available only for in-world vendors – allows the owner to assign a vendor to a specific event/round previously created. The event feature is a very handy and useful way to keep track of the income made by participating at SL events, allowing to see the most profitable ones at a glance. Clicking on the event’s name will load the details page for the corresponding event, listing all the transactions made by vendors which were assigned to it. More details can be found in the dedicated chapter.
- Set: this feature– available only for in-world vendors – allows the owner to assign a vendor to a specific set (a virtual group of vendors) and collect sales statistics. Clicking on the set’s name will load the details page for the corresponding set, listing all the transactions made by vendors which were assigned to it. More details can be found in the dedicated chapter.
- Role: this info – available only for in-world vendors – shows whether a vendor is set as server (independent) or as client (satellite).
- Last Sync: the last time the vendor contacted the MD Labs server to update its status.
- Vendor’s settings: clicking on the cog icon will load the details page for the corresponding vendor, containing both the complete vendor’s transactions list and settings. From here is possible to change the vendor’s settings and they will be automatically applied in-world. More details can be found in the dedicated chapter.
- Vendor’s operations: clicking on the three-dots icon will open a secondary menu containing several additional operations to perform on the corresponding vendor. These operations include delete, rename, merge and archive. More details can be found in the dedicated chapter.
Chapter #13.5.1: Sales tab – Additional operations
When having the view set to ‘by vendor‘ is possible to access several additional features simply clicking on the 3-dot icon:
- Rename: rename the corresponding vendor or SL Marketplace Listing in-world and on MD Labs Online Services;
- Archive: archive the corresponding vendor or SL Marketplace Listing. This operation will remove the vendor from in-world, but keep all the data such as transactions, total profit;
- Merge: merge the data from two different vendors or SL Marketplace Listings. Through this feature is possible to unify all the data (transactions, profit, etc) regarding a vendor (source) with another vendor (destination);
- Delete: delete the corresponding vendor from in-world (in-world vendors only);
Chapter #13.5.2: Vendor’s detail – Transactions
Depending on the data view chosen (by vendor, by region, by date, etc) is possible to view and analyse different kind of data; the most important is the data view ‘by vendor‘, the default one. When this data view is selected a list of all vendors rezzed (and SL Marketplace Listings) is presented along with the region, the total item sold and total profit made by each vendor. By clicking on the vendor’s name the details page for that specific vendor will load.
The page is divided into two tabs: transactions list and settings; the first one contains the complete list of the vendor’s transactions, while the second holds the vendor’s settings.
! IMPORTANT: keep in mind that the details page is contextual to the data view selected in the MD Vendor System Homepage. This means – for example – that if the data view is set to ‘by vendor’ clicking on the vendor’s name will load the details page for the chosen vendor, containing all the transactions made by the vendor itself. Differently if the data view is set to ‘by region’ clicking on the region’s name will load the details page for the chosen region, containing all the transactions made in the region, independently from the specific vendor which made it. Moreover, if the data view is set to ‘by day’ then clicking on the date will load the details page for the specific day chosen and containing all the transactions made on the day, independently from the specific vendor or region where occurred.
The first part of the ‘transactions list‘ tab contains an useful graph showing the daily profit for the selected vendor; below this graph two other panels are present, containing respectively the tools and the transactions list itself.
The tips panel contains a few useful information and the link to manually add a transaction; more information about this process can be found in the next chapter.
The tools panel provides some useful features to analyse and manipulated the data:
- a data filter, to see only the transactions made during a specific period;
- an export link, to export the transactions list;
- a bulk delete, delete multiple transactions at the same time;
The transactions panel is the main panel of this page and presents a complete list of all the transactions made by the vendor; for each transaction the following data is displayed:
- Product name;
- Vendor name;
- Purchase region;
- Payer avatar;
- Receiver avatar;
- Purchase date & time;
- Product’s cost;
- Transaction’s profit;
- Payment method used;
- Promo code used (if any);
- Store credits earned (if any);
- Transaction’s round(if associated);
- Transaction’s delivery status;
- Import task ID (if the transaction is imported);
For each transaction is possible to perform a few additional operations, simply clicking on the 3-dot icon:
- Edit/Fix: this allows the owner to edit the transaction’s details;
- Redeliver: this will redeliver the transaction’s item to the corresponding recipient. The delivery is made through a redelivery terminal rezzed in-world or a product server hosting the product in the content;
- Delete: this allows the owner to completely remove the corresponding transaction, updating also the vendor’s statistics (total sold and total profit);
Chapter #13.5.3: Vendor’s detail – Adding a transaction manually
When the data view is set to ‘by vendor‘ is possible to manually add a transaction, that will be associated with the corresponding vendor or SL Marketplace Listing. There are some circumstances – in fact – where is useful to be able to manually add one or more transactions and associate them to a specific vendor:
- When, due to some technical issue, a paid transaction was not stored correctly;
- When the store owner wants customer to access the redelivery feature for a certain product;
- When the store owner wants to include one or more customers into the Mass Redelivery for a certain product;
To add a transaction manually, simply click on the corresponding link in the ‘Tips‘ panel; a wizard will appear requiring some data to be filled before confirming the transaction creation.
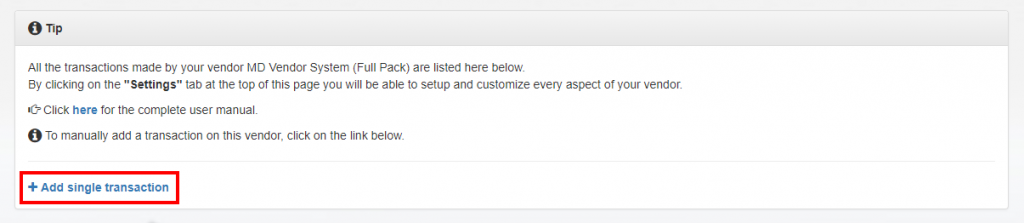
The wizard requires the following data:
- Payer name or UUID: the name or the key (UUID) of the avatar who paid for the transaction;
- Receiver name or UUID: the name or the key (UUID) of the avatar receiving the product;
- Product: the product sold in the transaction;
- Product cost: the original cost product sold in the transaction;
- Amount earned: the amount of L$ earned with the transaction. This value can be set to 0 (zero) if the transaction is a gift from the store owner to a selected recipient;
- Payment method: the payment method used for the transaction. The only option for this value is “L$”;
- Deliver product: if checked, this option will deliver the product to the selected recipient through a redelivery server or product server;
- Update vendor’s total: if checked, this option will update the vendor’s sales statistics (total sold and total profit) adding the transaction’s data;
Once all the data is correctly submitted, clicking on the “Add” button will create a transaction and associate it to the corresponding vendor. The recipient avatar will then be able to request redelivery and receive products as part of the Mass Redelivery process, as well as receive the product directly if the owner checked the dedicated option.
Chapter #13.5.4: Vendor’s detail – Settings
When the data view is set to ‘by vendor‘ a second tab is present inside the detail page, named ‘settings‘. This tab – available only for in-world vendors and not SL Marketplace Listings – lists all the vendor’s settings, from name to price, event associated and all the other options.
Each setting can be toggled or edited and it will be applied directly to the vendor in-world upon pressing the “Save changes” button at the bottom of the page.
Chapter #13.6 Events tab
Another tab present on the MD Vendor System homepage is called ‘Events‘ and offers a view of the events and rounds created by the owner with some useful statistics.
Before going through all the features of this tab it is very important to understand what a events and rounds are.
An event is a virtual tag that can be created and assigned to one or more vendors.
A round is a second-level virtual tag that can be created as part of an event, and represents an instance of the event of which is part.
While an event’s round can have an unlimited number of vendors associated, each vendor can be assigned only one round per time.
Why events and rounds are useful? The feature was created to meet the growing need of organising and managing vendors in an era where SL events are more and more often on everyone’s agenda. Often a store owner participates to several events monthly and it is very important to understand which ones are the most profitable and which aren’t. MD Vendor System’s events feature does all this and much more.
In order to make this feature even more useful, a second-level entity has been created and added to the event hierarchy: rounds. If events can be considered as ‘parents’ then round are ‘children’. Events and rounds are organised in a hierarchy: one event is composed by one or more rounds and each vendor can be associated to one round per time; each round has specific information such as name, start/end date-time and collects data such as the total profit made by all vendors associated to it.
Each round has a ‘parent’: the event. An event can hold one or more rounds and each event has a specific name and statistics, calculated as the sum of all the event’s rounds statistics.
The hierarchy can be thought like this:
- Event A:
- Round 1;
- Round 2;
- Round 3;
- Event B:
- Round 1;
- Round 2;
- Round 3;
- Round 4;
- Event C:
- Round 1;
A typical example that fits SL perfectly is having an event called “Uber”, composed by several rounds called “2020-01”, “2020-02”, “2020-03” and so on.
The Events tab is divided into four main panels:
- Graph: this panel shows the profit of each event or round, depending by which view is selected;
- Tips: this panel contains the link to create a new event or round;
- Event explorer: this panel allows the owner to switch view from ’round-based’ to ‘event based’;
- Events/rounds: this panel reports all the events or rounds – depending by the view selected – along with their statistics, such as total profit, number of items sold and much more;
The events/rounds panel is the main panel of this page and shows – depending by the view selected – a list of all events and rounds along with several statistics and additional operations.
Chapter #13.6.1: Creating a new Event
The first step to take in order to use the Events feature is create a new event: this will work like a ‘container’ or ‘parent’ for all the rounds that will be created later.
To create a new event the owner will have to click on the ‘create event/add round’ link that can be found in the ‘tips’ panel; an event creation wizard will appear.
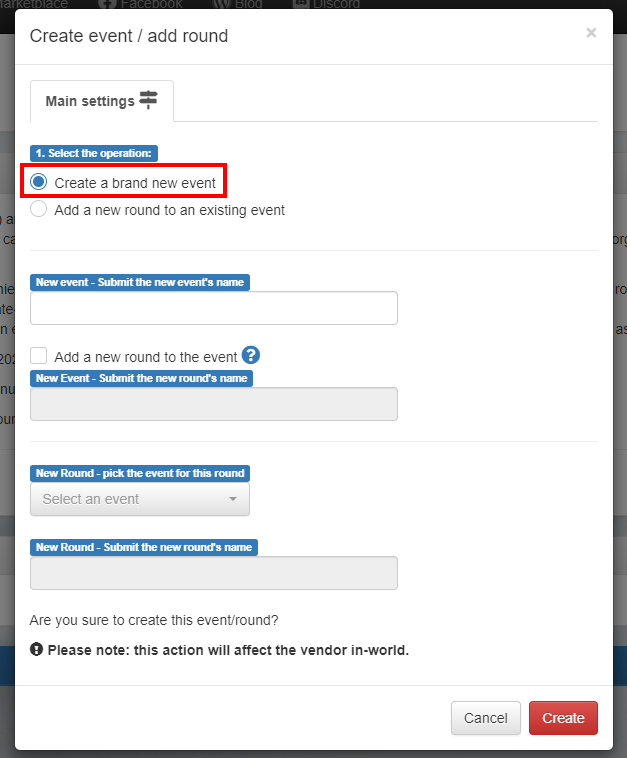
PLEASE NOTE: Since this wizard is used to both create a new event and create a new round, it will present some event-specific options and also some round-specific ones.
When creating a new event the owner will have to submit the event’s name: this will immediately create an event with no rounds in it. Eventually the owner can select the ‘add a new round to the event’ checkbox and provide a name for the round: this will immediately create an event with one round inside.
The event created will be listed into the panel below if the Event Explorer is set to ‘by event’.
For each event listed, the following data is shown:
- Event name: the name of the event;
- # of rounds: the number of rounds that are part of the event;
- Items sold: the number of items sold in the whole event. This value is the sum of all the items sold in all the rounds being part of the event;
- Profit (L$): the total profit of the event. This value is the sum of all the profit made in each round being part of the event;
- Rename event: this button will let the owner rename the current event;
- Delete event: this button will let the owner delete the event. This is only possible if all the rounds being part of the event have been deleted before;
Chapter #13.6.2: Creating a new Round
Once at least once event is created, the owner can easily add one or more rounds at it using the ‘create event/add round’ link that can be found in the ‘tips’ panel; an round creation wizard will appear.
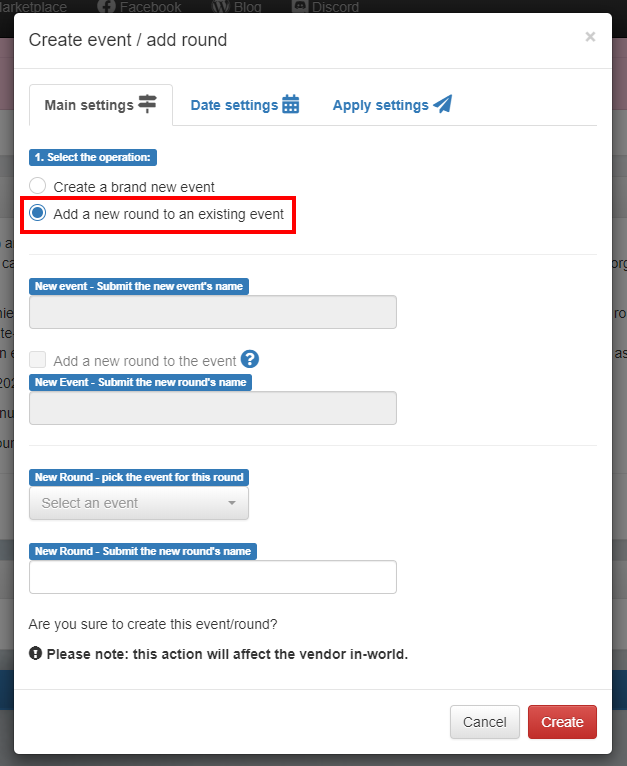
PLEASE NOTE: Since this wizard is used to both create a new event and create a new round, it will present some event-specific options and also some round-specific ones.
When creating a new round the owner will have to submit mainly two information: the round’s name and the ‘parent’ event for the round; at this point pressing the ‘create’ button will create a new round as part of the selected event.
The round feature – however – is very powerful and comes with several options that can be selected during the round creation: these options can be found in two tabs that will appear in the creation wizard, called ‘Date Settings’ and ‘Apply Settings’.
- Date Settings: this tab contains optional settings that are aimed to customise the round (and the vendors assigned to it) depending on the time. Often in fact the SL events are time-sensitive and have a specific duration composed by a start date-time and a end date-time.
- round start date: providing a start date-time for the round will force all the in-world vendors associated to start working only from the moment specified;
- round end date: providing a end date-time for the round will force all the in-world vendors associated to stop working when the specified moment is reached;
- keep for sale after round end: this option – available only if the round has an end date – will keep the vendors for sale even after the round’s end, but the new transactions performed will not be associated to the event round;
- Apply Settings: this tab contains one optional setting aimed to speed up the application of the event round just defined. The setting allows the owner to automatically assign the event round to all vendors in-world rezzed in a specific region. Doing this, the vendors will be associated to the newly created round and – if there is a start date-time or a end date-time – operate as scheduled.
The round created will be listed into the panel below if the Event Explorer is set to ‘by round’.
The data displayed per each round and the additional operations are explained in details in next chapter.
Chapter #13.6.3: Managing Rounds
Once a round is created it will be displayed in the rounds list; for each of them several information are listed:
- Status: this icon is useful only for rounds which have a start date-time and/or a end date-time associated. The status icon is green for the rounds which are currently active (having at least one vendor working within the round’s validity period defined) and red for the ones not active (having validity period expired);
- Event: the event which the round is part of. One round can be associated to one event only, while one event can hold several rounds. Clicking on the event name will open the event’s transactions list;
- Round: the name of the round. Clicking on the event name will open the round’s transactions list;
- Item sold: this value represents the amount of product sold by all vendors associated to the round, whether they are in the same region or in different locations.
- Profit (L$): this value is the total profit in L$ made by all vendors associated to the round, whether they are in the same region or in different locations.
- Start Date-Time (SLT): this value – optional – shows the start date-time for the round. If the value is present, all vendors associated to the round will start working and selling goods at that specific moment.
- End Date-Time (SLT): this value – optional – shows the end date-time for the round. If the value is present, all vendors associated to the round will stop working at that specific moment.
Next to this data there are several icons that implement different additional features to manage the event rounds:
- Apply Event Round (paper plane icon): pressing this button will load a wizard to apply (or assign) the corresponding event round to one or more vendors. More information about this process in the next chapter;
- Edit Event Round (pencil icon): this button let the owner edit the corresponding round’s parameters, such as name, start time and end time. Clicking on the pencil icon will load a floating window where the owner will be able to adjust the round’s settings; in particular the start time and end time are automatically calculated/guessed analysing the transactions from the vendors associated to the event round and suggested to the owner. While the values suggested may not be completely accurate, it gives the owner an useful hint simplifying the editing.
- Move Event Round (arrow icon): this feature let the owner move the round from one event (source) to another (destination); this will update the source event’s statistics removing the round’s total and adding it to the destination’s event;
- Lookup Event Round (magnifier icon): clicking on this button will provide a list of vendors that are currently associated to the selected round;
- Unassign Event Round (“X” icon): this feature let the owner unassign (or remove) the round from all the vendors that are set to it. More information about this process in the next chapter;
- Delete Event Round (trash bin icon): this feature let the owner delete the selected round completely, removing it from being part of the event and also removing its association to the in-world vendors. More information about this process in the next chapter;
Chapter #13.6.4: Assign, un-assign and delete rounds
The most important and critical features about event rounds are the ones that let the owner assign, un-assign and delete rounds. These feature, which can be used on multiple vendors at once, are very handy but can easily lead to mistakes if not understood and used properly. This chapter is written to explain how to use this features and the impact they have on the vendors and their transactions.
! IMPORTANT: since events and rounds are virtual tags, assigning or un-assigning vendors to an event rounds results in adding or removing a tag to vendors and transactions and apply those data to rounds. No vendor or transaction will be deleted.
Both features to apply an event round and remove it operate on two different levels: vendor level and transaction level. The first level affects only the vendor without touching the transactions, while the second level affects also the transactions (already) performed by the selected vendors.
The first operation is Apply Event Round (paper plane icon): once clicking on the icon a wizard will appear:
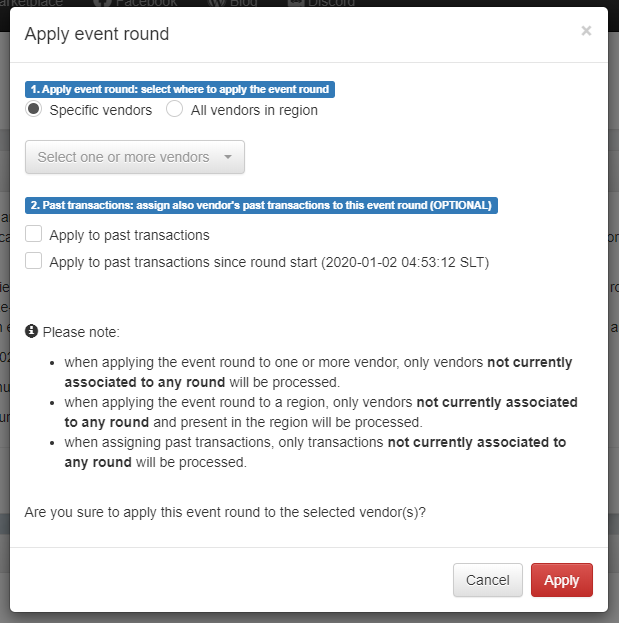
For the first level the owner is asked to choose whether apply the event round to one or more specific vendors or to all vendors in a region:
- if the ‘specific vendors’ option is chosen, only vendors currently not associated to any round will be displayed as available.
- if ‘all vendors in region’ option is chosen a list of all available regions is displayed and the round will be applied to all vendors in the selected region which are currently not associated to any round.
The second level is an optional setting that can be chosen whilst applying a round to one or more vendors: the ‘apply to past transactions’. This setting is very important and also critical because it affects the past transactions of the vendor(s) that are going to become part of the round. When the ‘apply to past transactions’ box is checked also transactions made by the vendor(s) prior to the moment the round is being applied will become part of the round; this means the profit made by the vendor(s) before becoming part of the event round will be used as part of the round’s statistics.
! IMPORTANT: if the vendor(s) was used already and moved through different locations, using the ‘apply to past transactions’ will affect also the transactions performed at those different locations and this may lead to inconsistent data: the round statistics will in fact include the sales made at different locations that most likely should not be considered part of the round. In this case – if the event round has a start date – the owner should consider using the ‘apply to past transactions since round start’.
A second important operation to be performed with rounds is Unassign Event Round (“X” icon):
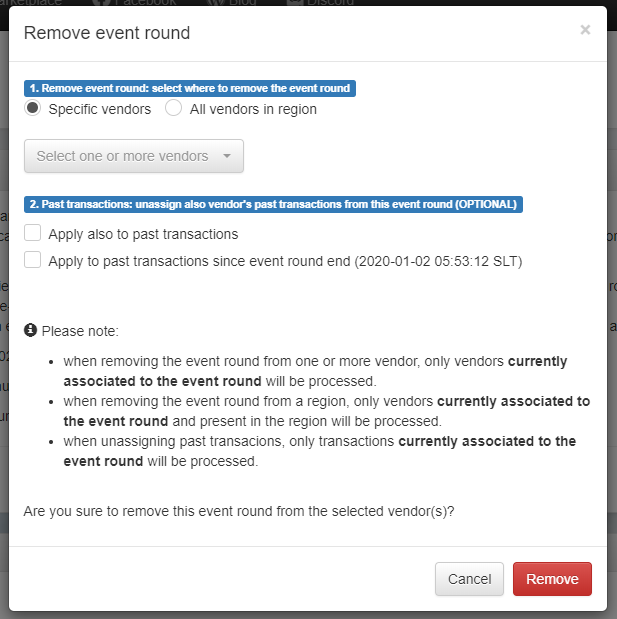
The wizard to remove an event round assignment is very similar to the one used to apply an event round, but of course working in the opposite way. As first level the owner will have to choose if to remove the event round only from one or more specific vendors or to all vendors in the region. As for the apply event round feature, removing the event round will work only on vendors currently assigned to the round the owner is removing.
The second level is an optional setting that can be chosen whilst removing a round from one or more vendors: the ‘apply to past transactions’. This setting is very important and also critical because it affects the past transactions of the vendor(s) that are going to be removed from the round. When the ‘apply to past transactions’ box is checked the transactions made by the vendor(s) prior to the moment of the round removal will be removed from the round too and not considered as part of the round’s statistics.
! IMPORTANT: if the vendor(s) was used already at an event and then moved to a different location, using the ‘apply to past transactions’ will affect also the transactions performed during the event and this may lead to inconsistent data: the round statistics will in fact be deducted by the sales made at the event location and that most likely should be considered part of the round. In this case – if the event round has an end date – the owner should consider using the ‘apply to past transactions since round end’.
The last important operation which can be performed with rounds is Delete Event Round (trash bin icon):
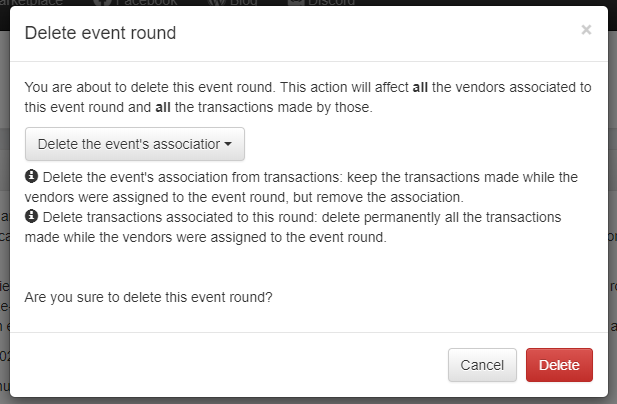
This operation performs again both at vendor and transaction level; when deleting an event round, it will be removed from every vendor associated to it and the owner will be asked to choose how to manage the transactions being part of the round among:
- Delete the round’s association from the transactions: this option will keep the transaction in the system, but remove it from the round being deleted;
- Delete the transactions: this option will completely delete from the system every transaction which is part of the round being deleted;
Chapter #13.7: Customers tab
The ‘Customers‘ tab is made to help the owner find and manage store’s customers: the tab includes several tools, features and views allowing the owner to analyse and manipulate the customers data.
The tab in divided into three main panels: tips, customer explorer and customers list.
The ‘Tips‘ panel contains two very useful features:
- Add customer: the owner can add a specific customer to the system, providing the user’s name or key (UUID). While adding a new customer, the owner can also choose an amount of store credits and/or gift card credits to assign to the newly added user.
- Export customers: this link let the owner export the store’s customers list.
The ‘Customers Explorer‘ is a panel provided two important tools for the owner to analyse and search for store customers. The first tool is the ‘view selector’, which provides several default views used to list customers; these views are:
- last active customers: this view will list all the customers ranking them by the last purchases from the store;
- top customers of the current month: this view will list all the customers ranking them by the total amount spent in the current month;
- top customers of the previous month: this view will list all the customers ranking them by the total amount spent in the previous month;
- top customers: this view will list all the customers ranking them by the total amount spent at the store;
- top gift card credits customers: this view will list all the customers ranking them by the total amount of store credit in their balance;
The second tool present in the ‘Customers Explorer’ panel is the search tool, allowing the user to find a specific customer by searching for the name or part of it.
The last panel – called ‘Customers list‘ – will list all the store’s customers sorted depending on the view selected:
For each customer reported in list, several information is provided:
- Customer name: the name of the user purchasing. Clicking on the name will load the customer’s detail page containing all the purchases performed by the user;
- Items purchased: the number of items purchased by the user;
- Amount spent (L$): the amount of L$ spent by the user;
- Store credits: the amount of store credits in the user’s balance;
- Gift Card credit: the amount of gift card credits in the user’s balance;
- Last purchase: the last time the user purchased from the store;
- Edit balance (pen icon): this button will open a floating window allowing the owner to edit the corresponding user’s store credit and gift card credit balance. The owner will be able to add or subtract any amount from the user’s balance;
- Remove balance (trash bin icon): this tool allow the owner to quickly remove any store credit and gift card credit from the user’s balance;
- Blacklist user (slashed user icon): this link allow the owner to quickly add the corresponding customer to the store’s blacklist;
Chapter #13.8: Products tab
The ‘Products‘ tab list together all the products – the items sold inside the vendors – that have been sold by the store.
! IMPORTANT: only products which have been sold at least once will appear in the product list.
This tab is composed by three main panels: a graph panel, showing in a graphical way which products sold the most, a ‘Product Explorer’ panel and the products list panel. The ‘Product Explorer‘ panel contains a search box allowing the owner to search for products providing their names or part of it.
For each product shown in the products list several information are provided:
- Product name: the name of the product sold using MD Vendor System;
- Total sold: the total number of times the product have been sold;
- Profit (L$): the total profit in L$ made selling the product;
- Status (toggle icon): this switch toggles the product’s status, placing the product in ‘retired’ mode. When a product is flagged as retired, it will not appear – for example – in the list of products the owner can mass redeliver or in the list of products the owner is prompted when adding a transaction manually;
Chapter #13.9: Sets tab
Sets is a new feature introduced with MD Vendor System version 4.1.0 and for some parts it is very similar to the ‘Event’ feature.
A set is a virtual tag that is used to group together several vendors; each set can easily be thought as a product’s category, grouping together vendors selling the same type of product. This feature is very important because it helps the owner to organise and manage different categories of vendors/products meanwhile allowing to get easy information about which kind of product is the most profitable.
To better understand the concept of ‘set’, these are a few examples of possible sets: “jewelry”, “shirts”, “hair”, “skins” and so on.
Sets come with another important feature: multiple setup in-world; the owner is able to apply a setting in-world to all vendors being part of the same set and present in the region, with a simple click. This feature is very similar to the ‘apply to all’ one, but targeting only a sub-group of vendors, the one being part of a specific set.
The ability to interact with only a group of vendors within a few clicks is very important and handy when – for example – the owner wants to apply a special discount to only a specific category of products.
! IMPORTANT: while the owner can create an infinite number of sets, one vendor can be associated to only one set per time.
This tab is composed by three main panels: a graph panel, showing in a graphical way which set of products sold the most, a ‘Tips’ panel and the sets list panel. The ‘Tips‘ panel contains a link allowing the owner to create new sets. Once clicked on the link a very simple wizard opens asking the owner to submit a name for the set and optionally selecting one or more vendors to be part of the set. The owner can add or remove vendors from the set anytime using the corresponding tools in the ‘Sets’ tab or doing it from a vendor-level in the ‘Sales’ tab; it is important to remember that only vendors not currently assigned to any set will be displayed as available.
PLEASE NOTE: when one or more vendors are added to a set, the vendor(s) profit and number of items sold is added to the set’s statistics.
The sets list presents all the sets created by the owner and for each provides several information and tools:
- Name: the name of the set;
- Profit (L$): the total profit in L$ made by all the vendors being part of the set;
- Item sold: the number of items sold by all the vendors being part of the set;
- Add to set (plus icon): this button lets the owner add one or more vendors to the corresponding set. Only vendors not currently assigned to any set will be displayed as available;
- Edit set (pen icon): this button lets the owner rename the corresponding set;
- Lookup set (magnifier icon): clicking on this button will provide a list of vendors that are currently associated to the selected set;
- Remove from set (“X” icon): this button lets the owner remove the set association from all the vendors being part of it. Once confirmed the operation the set will be emptied and its statistics reset and all the vendors being part of it will be unassigned;
- Delete set (trash bin icon): this button lets the owner delete the corresponding set. Once confirmed the operation the set will be removed and all the vendors being part of it will be unassigned;
When the owner interacts in-world with a vendor which is part of a set the multiple setup dialog will include a ‘Set’ option, allowing the owner to apply the setting to all the vendors in the same set of the current one and present in the same region.
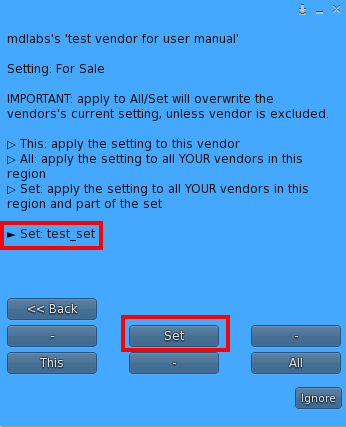
Clicking on ‘Set’ will immediately apply the current setting to all vendors being part of the same set and present in the same region as the current vendor.
Chapter #13.10: Terminals & Servers tab
The tab ‘Terminals & Servers‘ and lists all the redelivery terminals and product servers rezzed in-world.
PLEASE NOTE: for a more detailed explanation about what a redelivery terminal / product server is, click here.
This tab is composed by two main panels: a ‘Tips’ panel and the terminals & servers list panel. The ‘Tips‘ panel contains two links to important features: manual/send redeliver and locate product. The first one will be discussed in the next chapter while the ‘Locate Product’ allows the owner to find which terminal or server is holding a specific product in its inventory.
Below the ‘Tips’ panel there is a second panel listing all the redelivery terminals and product servers belonging to the owner and rezzed in-world; for each entry, several data are presented:
- Terminal: the device name, clicking on it will open the corresponding terminal’s detail page, which will be discussed later in this chapter.
- Region: the region where the device is rezzed.
- Role: the device’s role, which can be either server (if the device hosts the product in its content) or client (if the device connects to a server to retrieve the products to deliver). For more info about the device role, please refer to the MD Redelivery Terminal & Product Server user manual.
- Used Space: the device’s used space; due to LL limitations a device can host up to 255 items in its content, after which the owner will have to rez an additional terminal to manage more products.
- Last Sync: the last time the device contacted the MD Labs server to update its status.
- Additional operations: accessible through the 3-dot icon, this sub-menu allows access to some specific features:
- Rename: rename the corresponding device in-world and on MD Labs Online Services;
- Merge: merge the data from two different terminals. Through this feature is possible to unify all the transactions list regarding a terminal (source) with another one (destination);
- Delete: delete the corresponding terminal from in-world and from MD Labs Online Services;
Chapter #13.10.1: Manual redeliver
Manual Send/Redeliver is a feature allowing the owner to either manually send (if the recipient did not purchase yet) or redeliver (if the recipient has already purchase) a product to a specific recipient; this feature is very useful when the owner wants to deliver a specific product to a recipient whom – due to some issue – did not receive it during the purchase process or just deliver a product to a user, making sure the transaction will be stored and the user will be able to request future redeliveries. Clicking on the ‘Manual Send/Redeliver’ link in the ‘Tips’ panel will load a simple wizard that will guide the owner through the process:
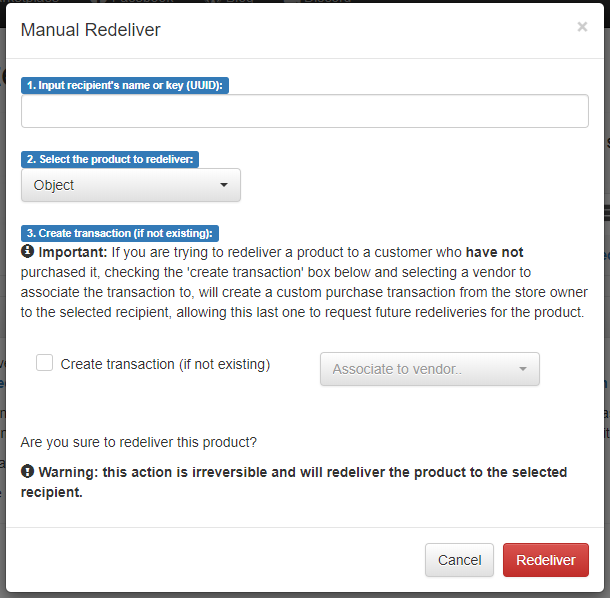
The owner will have to provide the recipient’s name or key (UUID) and select which product to send or redeliver. The last data to input – which is optional – is the ‘create transaction’ checkbox. It can happen in fact that the owner need to send out a product to an user who never purchased it; in this case, checking the ‘create transaction’ box will create a custom transaction from the store owner to the selected recipient having the item chosen as product; in this way – having a transaction for the delivery – the recipient will be allowed to request redeliveries for the product and will also be included during the mass redelivery processes. Once clicked on the ‘Redeliver’ button on the wizard, the process will start and the system will start looking for the selected product inside each redelivery terminal/product server rezzed in-world; once the product is found, it will be delivered to the designed recipient.
Chapter #13.11: Mass Redelivery tab
Mass redeliver is a process which consist in delivering a specific product to all users whom bought it or received it as a gift. In order to be able to use this feature the owner will have to setup at least one redelivery terminal with the Mass Redelivery Plugin. This feature is designed to automate and simplify the delivery of a product’s update, when a certain product has to be redelivered to all recipients who have purchased it in the past.
PLEASE NOTE: for a more detailed explanation about what mass redelivery is, click here.
The owner can easily create a new mass redelivery task and get a complete overview over the past tasks through the ‘Mass Redelivery‘ tab in the MD Vendor System website.
The tab is composed by two main panels: a ‘Tips’ one containing the link to create a new mass redelivery task and a second panel listing all the mass redeliveries tasks.
To create a new mass redelivery task the owner will have to click on the ‘Mass Redelivery‘ link in the ‘Tips’ tab and a simple wizard will appear; the only required data is the name of the product to redeliver, but the owner will also be asked to submit an optional message that users will receive along with the product delivery. Once clicked on the ‘Mass Redeliver’ button the process will start and the product will be delivered to every user whom purchased it.
Once the Mass Redelivery task is started a new entry will be created into the tasks list on the bottom panel; this list will provide – for each mass redelivery task – several useful information:
- Product: the name of the product being redelivered;
- Object: the name of the in-world object being redelivered;
- Message: the optional message sent to users along with the product delivery;
- Terminal: the terminal currently performing the mass redelivery;
- Status: the status of the mass redelivery task;
- Processed: the current progress of the mass redeliver task shown as current number of deliveries performed vs the total number of deliveries;
- Duration: the duration of the mass redelivery task;
- Start: the moment the task was started;
- End: the moment the task was completed;
- Refresh task (cycle icon): this button refresh the mass redelivery task, fetching the data directly from the in-world terminal which is performing the task and updating the status on the website;
- Delete task (trash bin icon): this button will delete the corresponding task from the list of mass redelivery tasks;
Chapter #13.12: Gift Cards tab
The tab called ‘Gift Card’ reports all the store’s gift cards that have been recorded on the system.
The tab is composed by two main panels: ‘Cards Explorer‘ and ‘Gift Cards‘: the first one provides a handy box for searching by avatar name, retrieving the list of gift cards used by the desired avatar. The ‘Gift Cards’ panel lists all the store’s gift cards used.
for each gift card listed several information are available:
- Card ID: an unique identifier used to identify every gift card;
- Card Name: the name of the gift card;
- Card Amount (L$): the gift card’s amount in L$.
- Card Reservation: the user for which the card is reserved for (is set);
- Card Validity End (SLT): the moment the card will expire and won’t be possible to use it anymore;
- Card Status: the gift card status. A gift card can have three different statuses:
- Not Redeemed: the gift card is still not redeemed and its amount isn’t being added yet to anyone’s balance.
- Redeemed: the gift card is redeemed and its amount has been added to the customer’s balance.
- Invalidated: the gift card has been revoked by the store’s owner and it is not possible to redeemed it anymore.
- Redeemed By: the name of the avatar whom have redeemed the gift card, adding its amount to the balance. When the gift card has ‘Not Redeemed’ as status this value is empty. Moreover, clicking on the user’s name the owner will be taken to the details page where all the user’s purchases are listed.
- Last Sync: the last time the gift card contacted the MD Labs server to update its status.
- Blacklist user (slashed user icon): this link allow the owner to quickly add the corresponding user to the store’s blacklist;
- Invalidate / Delete gift card (“X” icon / trash bin icon): this link acts differently depending on the gift card’s status. If the gift card is not redeemed, clicking will immediately invalidate the corresponding gift card, making it unusable. If the gift card is already redeemed, clicking on it will simply remove the gift card from the system;
Chapter #13.13: Promo Codes tab
The tab ‘Promo Codes‘ contains a list of all the store’s promo codes created.
A promo code – or promotional code, voucher – is a bond of the redeemable transaction type which is worth a certain amount of money in L$ and which may be spent only on store’s vendors; a code must be 3 to 8 characters long and comes with several options aimed to customise the user’s experience and utilisation.
The tab is divided into two main panels: ‘Tips’ and ‘Promo Codes’; inside the ‘Tips‘ panel there is a ‘Create Promo Code‘ link, allowing the owner to create new promo codes.
Clicking on the ‘Create Promo Code‘ link will open the code creation wizard and guide the owner to create new codes; the wizard itself is divided into two main tab each one containing a set of option useful to customise the promo code generated. The first tab – called ‘Main Settings’ – contains the most useful and common options for the promo codes:
- Promo code name: the owner is asked to submit the promo code name which will be used by the customers to get their discounts. The code name must be between 3 and 8 characters long and can contain both numeric and alphabetic symbols.
- Discount type & amount: this second parameter to submit represent the type and amount of discount that will be associated to the promo code. Here there are two possible choices:
- Discount in %: the discount associated to the promo code will be a certain percentage between 1 and 99%; customers submitting the promo code during the payment process will obtain a discount of the product’s cost equal to the percentage specified here.
- Discount in L$: the discount associated to the promo code will be a certain amount in L$; customers submitting the promo code during the payment process will obtain a discount of the product’s cost equal to the amount in L$ specified here.
- Promo code recipients: here the owner will have to choose the recipients of the promo code, in other words the users that will able to use the code to get the associated discount. For this setting there are three possible choices:
- Everyone: this is the less restrictive option, allowing everyone who have the promo code to be able to use it to get the associated discount.
- Group member: this option allows only group members to be able to use the promo code. PLEASE NOTE: once this option is enabled the group used is the in-world vendor’s group; moreover, the customers will have to wear the specific group tag in order to be able to use the promo code.
- Specific avatar: this options is the more restrictive one, allowing only a single specific avatar to be able to use the promo code generated. The owner is asked to provide the avatar’s name or key (UUID).
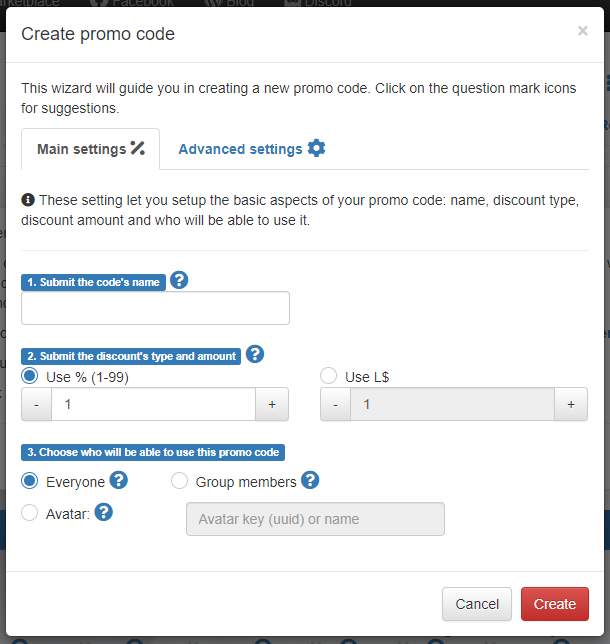
The second tab of the promo code creation wizard – called ‘Advanced Settings’ – contain several other options aimed to customise even more the utilisation of the codes, creating an even more personal experience:
- Code utilisation limit: this setting defines how much times each avatar can use the same code to obtain the associated discount. By default the utilisation limit is set to 0 (zero), which means that the code can be used an unlimited amount of times. Setting this value to ‘3’ for example will let each customer use the code a maximum of three times to get the discount before invalidating it and making it unusable for the user.
- Code validity period: these two values – validity start time and validity end time – represent the period when is possible to use the code to get the associated discount; this setting is very useful and is designed to setup time-limited codes that are accepted only during a certain period, like during discount sales (i.e. Black Friday).
- Vendor associated: this setting – if setup – binds the code to be used only on a specific vendor in-world; any other vendor different from the designed one will not accept the code and not allow the associated discount.
- Region associated: this setting – if setup – binds the code to be used only on a specific region in-world; any other vendor rezzed in any other region in fact will not accept the code and not allow the associated discount.
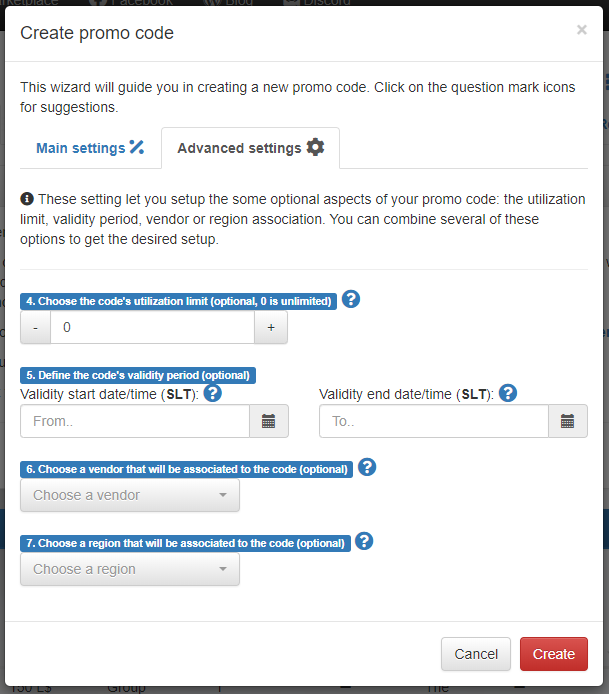
IMPORTANT: all the code’s settings explained can be used both alone and in combination with the other, giving the owner a wide degree of freedom when it comes to personalise the purchase experience. The following examples show two different code setup both valid although very different:
- Code #1: a code allowing a 25% discount to everyone:
- Discount type & amount: percentage, 25;
- Promo code recipients: everyone;
- Code utilisation limit: 0;
- Code validity period: none;
- Vendor associated: none;
- Region associated: none;
- Code #2: a code allowing a 25% discount only to group members, utilisable only one time on a specific vendor during a 3-day special sales event and only in the main store’s region:
- Discount type & amount: percentage, 25;
- Promo code recipients: group ‘XYZ’;
- Code utilisation limit: 1;
- Code validity period: validity start 2018-01-08 00:00:00, validity end 2018-01-11 23:59:59;
- Vendor associated: vendor ‘AAA’;
- Region associated: region ‘BBB’;
Once the promo code has been created it will be listed into the second panel called ‘Promo Codes‘; this panel contains the list of all created codes, reporting for each of them several information:
- Status: this field shows the status of the corresponding promo code; there are three possible values for this parameter:
- Not Active (red dot icon): the promo code is not utilisable because it was configured to work during a specific period (validity) which is now expired. Customers trying to use the code during their purchases will get a warning and the code will not be accepted.
- Paused (orange dot icon): the promo code is not utilisable because is temporary paused. Customers trying to use the code during their purchases will get a warning and the code will not be accepted.
- Active (green dot icon): the promo code is active and customers can use during their purchases. PLEASE NOTE: even if the code is active, other restrictions (if present) are applied.
- Code: the promo code itself that is used on the in-world vendors;
- Times Used: the number of times the same code has been used on any vendor from the same store;
- Discount: the discount type and amount which is associated to the corresponding promo code;
- Reserved to: the promo code’s recipients.
- Utilisation limit: if present, this value shows the maximum number of times the corresponding code can be used from the same avatar;
- Vendor: if present, this value show the only vendor that will accept the corresponding promo code;
- Region: if present, this value show the only region where the promo code can be used;
- Validity Start (SLT): if present, this value show the moment since when the promo code can be used on in-world vendors.
- Validity End (SLT): if present, this value show the latter moment until when the promo code can be used on in-world vendors;
- Toggle code status (play/pause icon): this button is a toggle that allow to switch the corresponding promo code’s status from active to pause;
- Edit promo code (pen icon): clicking on this button the owner will be able to review and edit the promo code, changing its settings and updating it;
- Lookup promo code (magnifier icon): clicking on this icon the owner will get a list of all vendors enabled to receive the corresponding promo code;
- Delete code (trash bin icon): this button deletes completely and permanently the corresponding promo code, making it unusable;
Chapter #13.14: Rewards tab
The ‘Rewards’ tab lists all the store’s reward terminals running MD Credits Reward Terminal Script; for more information about what a rewards terminal is and how to set it up read here.
The tab presents a main panel listing all the reward terminals rezzed in-world along with detailed information:
- Terminal: the name of the credits reward terminal;
- Region: the region where the terminal is rezzed;
- Rewards Given: the total number of rewards given by the corresponding terminal;
- Rewards Total: the total amount of store credits given by the corresponding terminal;
- Reward Amount: the amount of store credits given to each user as reward;
- Reward Period: the period recurrence for the terminal to reward users;
- Reward Day: depending on the reward period selected, the day the terminal will start give credits reward to users;
- Group Only: if enabled, the only users able to request the credits reward are the one having the right group tag active;
- Last Sync: the last moment the in-world terminal synced with MD Labs server;
- Status (toggle icon): this toggle will enable or disable the corresponding credit rewards terminal in-world;
- Edit terminal (pen icon): this link will open a floating window, allowing the owner to edit the terminal’s settings. More info further down this chapter;
- Delete terminal (trash bin icon): this link will delete the corresponding credits reward terminal in-world;
Clicking on the ‘edit terminal’ link will prompt the owner to a floating window, presenting all the terminal’s settings:
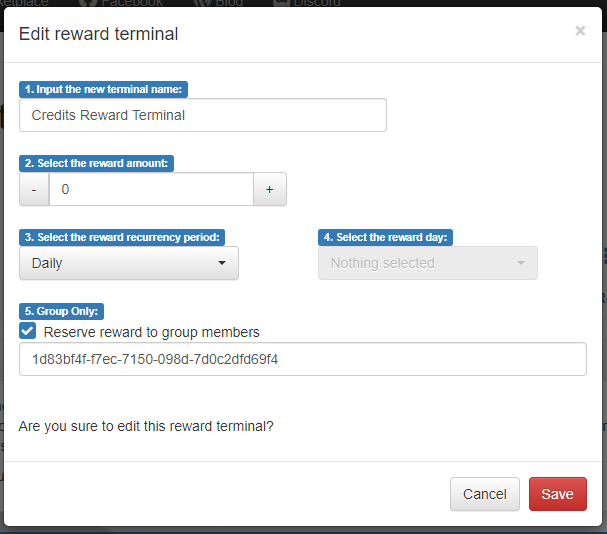
The owner can edit and set every detail about the reward terminal, including name, reward amount and reward period; once the ‘Save’ button is clicked the new settings will be immediately stored and applied to the corresponding terminal in-world.
For each rewards terminal is possible to retrieve the complete list of all the users whom requested and received the credits reward; in order to get the full list the owner will have to click on the corresponding reward terminal’s name and a detail page will load.
The rewards detail page is composed by two main panels: the first one presenting a handy search box allowing the owner to retrieve the list of all rewards given to a specific user. The second panel is the list of all the rewards given by the selected terminal.
Chapter #13.15: Presets tab
Another tab present in the MD Vendor System homepage is called ‘Presets‘ and contains the list of all presets created; from here is also possible to create, manage and apply presets to vendors in-world.
A preset is a defined group of setting – a configuration – that can be applied to one or more vendors; this configuration contains all the settings necessary for the device to work correctly.
Preset can be very useful because they are time-saving: if multiple vendors are configured in the same way (i.e. same price, discounts, group option, ..), then creating a preset with the configuration and apply it to to the corresponding vendor will speed up the setup, as well as reduce the chance to setup vendors with wrong settings. This because – generally speaking – there is a tendency to setup the vendors always with the same parameters (price, discount, etc..), and in this case presets become very handy.
The tab is composed by two main panels: ‘Tips‘ and ‘Presets‘; the first one contains a link that will load the wizard to create new presets, while the second one listing all the presets created.
Clicking on the ‘Create Preset’ link will open the preset creation wizard and guide the owner to create new presets; the wizard itself is divided into four main tabs each one containing a different set of options useful to customise the preset generated. Below here is reported – for each tab of the wizard – which options are available, however no detailed explanation of those options will be given as they were already vastly discussed in the previous chapters.
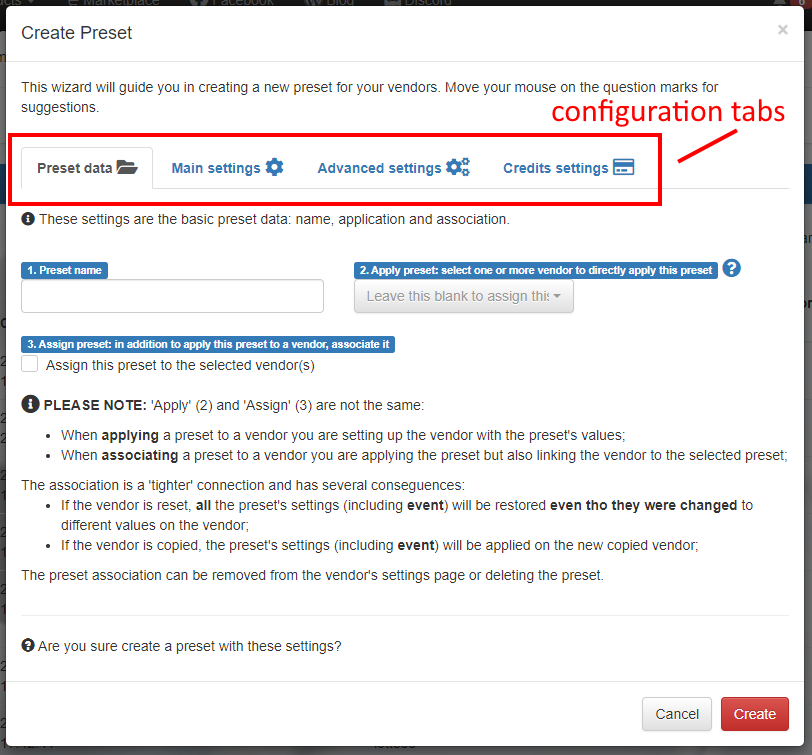
The first tab present into the preset creation wizard is called ‘Preset Data‘ and contains the following options:
- Preset name;
- Apply preset;
The second tab present into the preset creation wizard is called ‘Main settings‘ and contains the following options:
- Vendor’s price;
- Vendor’s event round;
- Vendor’s for sale status;
- Store demo;
- 1st Split %;
- 2nd Split %;
- Discount %;
- Group mode;
The third tab is called ‘Advanced settings‘ and here the owner will be able to find the following options:
- Quantity limit (stock quantity);
- Vendor time;
- Notify;
- Hover text;
- Direct pay;
- Exclude;
- Vendor mode;
The fourth and last tab is called ‘Credits settings‘ and holds all the options available through the Store Credit & Gift Card plugin:
- Store credit %;
- Store credit’s group restrictions;
- Store credit % for non-group members;
- Allow gift with credits;
- Gift card support;
- Promo code support;
Once all the required settings are provided, clicking the “Create” button will create the preset defined as specified in the wizard. All the presets are listed under the ‘Presets‘ panel.
For each preset listed there is a three-dot icon allowing the owner to access additional operations to perform on the corresponding preset:
- Apply Preset: apply the corresponding preset to one or more vendors. Optionally the owner can decide to associate the preset to all the selected vendors;
- Find Associated Vendors: this button will list all the vendors associated to the corresponding preset;
- Edit Preset: this button will open the edit wizard. The owner can edit the preset configuration and once saved it will be applied automatically to all associated vendors;
- Delete Preset: this button will delete permanently the preset from the system. Moreover, if the preset has one more vendors associated to it, the association will be removed as well;
Chapter #13.15.1: Understanding presets – apply vs associate
When creating, editing or applying a preset to one or more vendor the owner is asked to choose how the bound between vendors and preset should be performed between two options: ‘apply‘ and ‘associate‘.
Understanding the meaning of these actions and the effects having on the vendors is very important to avoid wrong setup and mistakes.
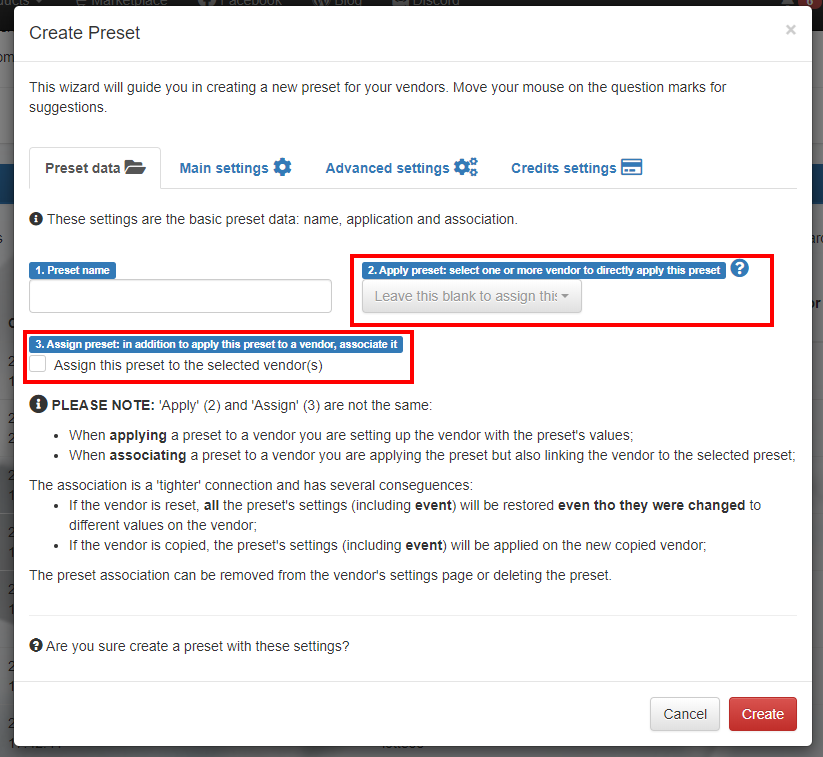
Apply a preset: when the owner applies a preset to a vendor the preset’s configuration (price, discount, credits, etc) is sent to the vendor and the values applied to it. The vendor will keep using the preset’s configuration until it will be reset; the vendor will revert its configuration to the one prior of the preset in case of reset.
Associate a preset: on top of applying a preset to a vendor, the owner can also associate it. In this case the preset’s configuration (price, discount, credits, etc) is sent to the vendor and the values applied to it and also saved as the vendor’s default configuration. In case of reset, the vendor will not restore its prior configuration but restore the preset’s configuration.
Two more aspects about vendors associated to a preset must be considered since very important:
- even if the owner will edit the vendor’s configuration (i.e. price), once the vendor is reset, the preset’s configuration will be applied again overwriting the changes the owner made.
! IMPORTANT: it is a good practise to avoid applying a preset to a vendor – associating it also – then change the vendor’s settings leaving the vendor associated to the preset because the vendor’s configuration will be reverted to the associated preset in case of reset.
2. if the owner creates a copy of a vendor having a preset associated, the new copy will have exactly the same configuration as the preset the original vendor was associated to.
! IMPORTANT: it is a good practice to avoid creating copies of vendors being associated to a presets.
Chapter #13.16: Managers tab
The next tab on MD Vendor System homepage is called ‘Managers‘ and allows the owner to add, manage and remove one or more store’s managers; a manager will be able to access the MD Vendor System homepage just like the store’s owner and – depending on the permissions granted – interact in several ways with all the aspect of the system.
PLEASE NOTE: differently from owner and store partner, managers will ONLY be able to interact with the vendors and other devices through the Online Services website, and not directly from in-world.
This tab is composed my two main panels ‘Tips’ and ‘Managers’; the first one contains a link to add a new manager while the second panel lists all the managers. Each manager has a specific level of permissions that can vary from level 1 to level 3. Lower level (1) means less permissions, while higher level (3) means more permissions; also, some actions can be performed only by the owner or the store partner. The next chapter reports the complete list of all permissions divided by level.
In order to add a new manager the owner will have to click on the ‘Add Manager‘ link in the ‘Tips’ panel; a wizard will appear and require a few simple steps:
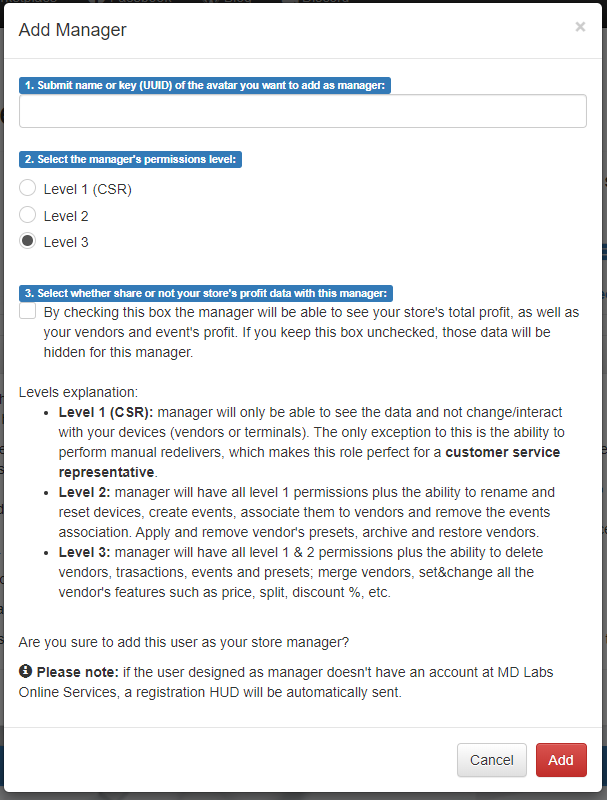
The first thing is provide the manager’s name or key (UUID); then select a permission level and whether share or not the store’s profit data. Once these info are provided, clicking on the ‘Add’ button will add the selected user as store’s manager. The manager will be immediately listed in the ‘Managers ‘ panel which can be found into the ‘Managers’ tab; from here it will be possible to change the manager’s level, toggle the share store’s profit and also remove the manager.
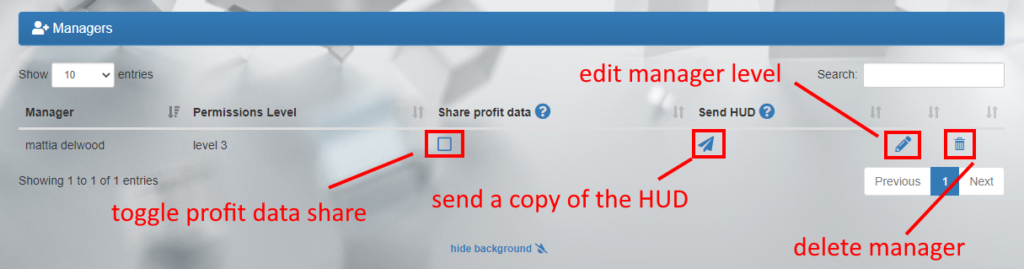
The ‘Managers’ panel – located into the Managers tab – contains the following data:
- Manager Name: the name of the manager;
- Permission Level: the permission’s level of the corresponding manager;
- Share profit data: this button acts as a toggle, enabling and disabling the share of the store profit with the corresponding manager;
- Send HUD (paper plane icon): this button delivers a new copy of MD Vendor System registration HUD to the corresponding manager. More info further down on this page;
- Edit Manager Level: this button opens a wizard that allows the owner to change the manager’s permission level;
- Delete Manager (trash bin icon): this button removes completely the manager from the store’s managers list, forbidding the deleted manager to access the store’s page;
Is important to spend a few more words on the registration HUD for MD Labs Online Services. In order to login and access the store, the managers must be registered to MD Labs Online Services; if the user selected as manager already uses MD Vendor System then an account is already registered and the users will be able to use the same credentials to login to the store to manage. Conversely, if the user selected as manager doesn’t use MD Vendor System then the creation of an account is required and a registration HUD will be automatically sent to the user once added as manager. It is also possible to repeat the HUD dispatch in another moment through the corresponding option in the managers list.
Once added as manager, the user will be able to switch between stores through the “Store” drop down present into the ‘MD Vendor System website‘; from here the drop down will present a list of all stores owned and managed by the user, and a click on them will start the switch process to the selected store.
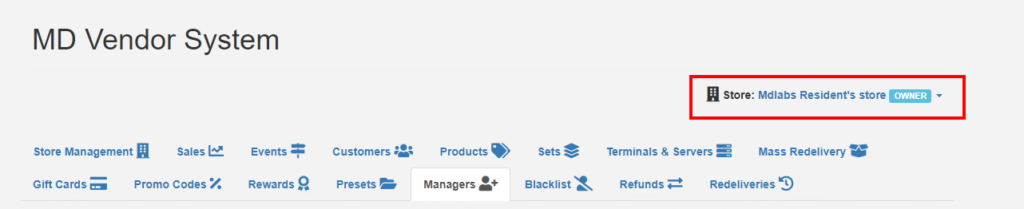
Chapter #13.16.1: Manager levels and permissions
Every manager – when added – has a specific level of permissions which reflects the various operations that can be performed; the level can vary from 1 (lower level) to 3 (higher level). Moreover, some actions can be performed only by the owner or the store partner.
Here below are listed all the permission for managers along with the minimum level required:
| Permission | Minimum level required |
| rename vendor | 2 |
| delete vendor | 3 |
| create event/round | 2 |
| remove event/round | 2 |
| delete event/round | 3 |
| archive MP listing | 3 |
| restore MP listing | 3 |
| archive vendor | 2 |
| restore vendor | 2 |
| merge vendors | 3 |
| manual redeliver product | 1 |
| create mass redeliver task | 3 |
| rename terminals | 2 |
| merge terminals | 3 |
| add credits to user | 3 |
| edit user balance | 3 |
| remove user balance | 3 |
| invalidate gift card | 3 |
| delete promo code | 3 |
| delete vendor transaction | 3 |
| delete MP transaction | 3 |
| redeliver product | 1 |
| apply preset to vendors | 2 |
| delete preset | 3 |
| send HUD to manager | 2 |
| add user to blacklist | 3 |
| remove user from blacklist | 3 |
| edit vendor’s settings | 3 |
| add transaction manually | 3 |
| apply round to vendor | 2 |
| edit round | 2 |
| toggle promo code | 3 |
| mark transaction as delivered | 2 |
| locate product in server | 1 |
| edit transaction | 3 |
| fix transaction | 3 |
| delete gift card | 3 |
| toggle product status | 3 |
| rename event/round | 3 |
| move round | 3 |
| edit blacklist notes | 3 |
| delete mass redelivery task | 3 |
| create set | 3 |
| delete set | 3 |
| apply set to vendor | 2 |
| remove set from vendor | 2 |
| edit set | 2 |
| edit reward terminal | 3 |
| delete reward terminal | 3 |
Chapter #13.16.2: Editing default permissions levels
The store owner can decide to customise the minimum level required for managers to perform one or more specific operations through the MD Labs Online Services website, editing the default permissions configuration and creating a new set of them to better fit the store’s needs.
For doing so the store owner will have to click the ‘Edit Permissions‘ link located into the ‘Store Management’ tab; a floating window will open, containing several tabs and grouping together all the similar operations. From here the owner can decide – for each operation – the minimum level required for managers to be able to perform it.
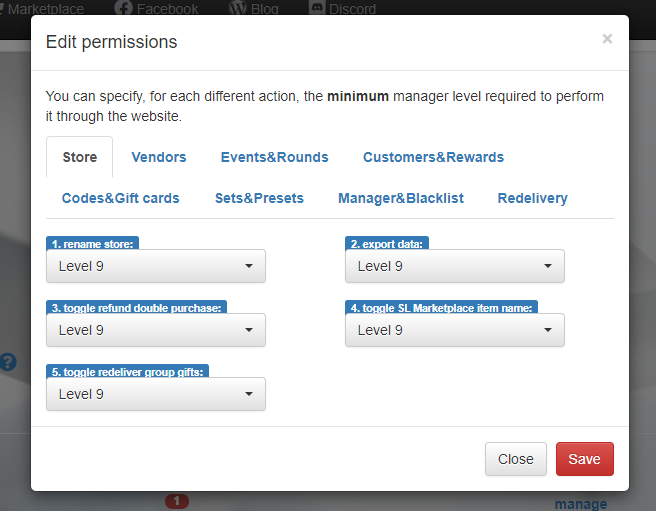
Chapter #13.17: Blacklist tab
The blacklist feature allows the owner to block one or more users, preventing them to interact with the store’s vendors and all services related; this feature is designed to help store owners against impolite or rude users having an unfair attitude, like copy-botters or cheaters.
The ‘Blacklist‘ tab is composed by two main panels called ‘Tips’ and ‘Blacklisted avatars’; the ‘Tips‘ panel contains a link called ‘Add Blacklisted Avatar’ that will open a simple wizard to add a new blacklisted avatar; the only required data in this process is the name or key (UUID) of the avatar to blacklist. When adding a new avatar, the owner can also optionally write a short note about the reason why the specific avatar has been blacklisted.
Once an avatar is blacklisted, it will be blocked from all kind of interactions with MD Vendor System:
- It will not be possible for a blacklisted avatar to purchase any product from in-world vendors;
- it will not be possible for a blacklisted avatar to gift any product from in-world vendors;
- it will not be possible for a blacklisted avatar to receive a product as gift from in-world vendors;
- it will not be possible for a blacklisted avatar to request any product redelivery for past purchases;
- a blacklisted avatar will be automatically excluded from the mass redelivery process;
- a blacklisted avatar will not be able to use any gift card;
- a blacklisted avatar will not be able to request credits rewards;
PLEASE NOTE: in order to blacklist one avatar from purchasing from SL Marketplace, the owner will have to block the avatar in-world.
! IMPORTANT: as described in the initial chapters of this manual if a blacklisted avatars tries to purchase a product from an in-world vendor the transaction will be cancelled, no product will be delivered and the avatar will be refunded of the amount paid.
Once the avatar is added as blacklisted it will be listed into the ‘Blacklisted avatar’ panel:
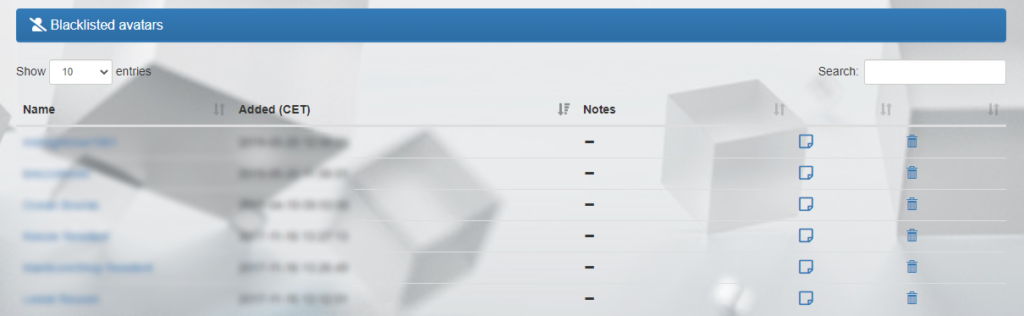
This panel shows a few data about the blacklisted avatars:
- Avatar name: the name of the blacklisted avatar;
- Added: the date-time when the avatar was added into the blacklist;
- Notes: the optional notes about the avatar blacklisted;
- Edit notes (paper note icon): using this link the owner can edit the notes about the blacklisted avatar;
- Delete avatar (trash bin icon): a button that will remove the corresponding avatar from the blacklist, allowing it to interact with again with MD Vendor System;
Chapter #13.18: Refunds tab
The ‘Refunds‘ tab lists all the refunds made by the store’s vendors, specifying for each the cause.
These are the most common reasons why a vendor performs a refund:
- recipient blacklisted;
- double purchase;
- transaction error;
- invalid recipient name;
- invalid product name;
- wrong amount paid;
- demo license expired;
- wrong group tag;
- event round not started;
- event round already finished;
- data retrieval error;
- MD Vendor System subscription expired;
- invalid promo code;
Chapter #13.19: Redeliveries tab
The tab called ‘Redeliveries‘ lists all the product redeliveries performed.
The tab is composed by two main panels: ‘Redeliveries Explorer‘ and ‘Redeliveries‘; the first one contains a handy tool to filter the redelivery list by date, while the second panel shows all the redeliveries performed.
For each redelivery listed these information are provided:
- Product: the product which have been redelivered;
- Terminal: the redelivery terminal which performed the redelivery;
- Delivered to: the recipient avatar whom received the product redelivery;
- Date-Time: the redelivery request moment;
Chapter #14: MD Vendor System Auto Updater
Among all the components that can be found inside the MD Vendor System (Full Pack) or MD Vendor System pack, there is one called ‘[Auto Updater] MD Vendor System (Full Pack)‘: this tool is designed to help the owner in the task of updating a store which is running with a previous version of MD Vendor System. The auto updater does most of the work for the owner, updating each selected vendor by replacing the needed scripts inside; the update process can also be customised through the several options available.
MD Vendor System Auto Updater shows up like a simple box and once the owner clicks it a menu will appear, offering a few choices:
- All: this button starts the update process for all vendors located in the same region as the auto updater.
- Single: this button starts the update for a single specific vendor located in the same region as the auto updater.
- Options: this button give access to a series of options allowing to customise even more the vendor’s update.
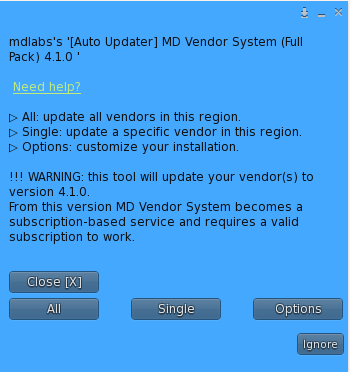
In order to update a complete store, the owner will have to rez the auto updater at any point of the store, as long as the updater is on the same region as the vendors to update. Once done, simply clicking on the auto updater will prompt the owner menu, where ‘All’ will be the chosen option; a second window will show up reporting a summary of the update process, total number of vendors found to update and an estimated update time.
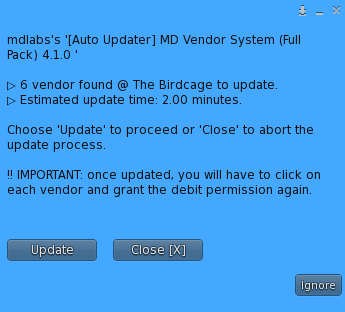
Selecting ‘Update‘ will start the update process: the auto updater will move close to each vendor and replace the scripts inside with the new ones; during this process the updater will send the owner constant reports on the current progress, other than a personal message once the whole update is complete.
! IMPORTANT: due to LL security measure, once the update process is complete the owner will have to grant each updated vendor the debit permission again simply clicking on it.
Once this has been done, the vendor will restore its configuration including price and all the options.
! IMPORTANT: do not click the auto updater, stop it or delete it while the update is in progress;
The update of a single vendor is very similar to the one already described for a whole store (‘All’), but the owner – after clicking on ‘Single’ in the owner menu – will be asked to choose the vendor to update; once this selection is done the auto updater will start and the process will continue as already described.
The ‘Options‘ submenu group together several options and features aimed to customize the update process to make it better fit with the owner’s needs.
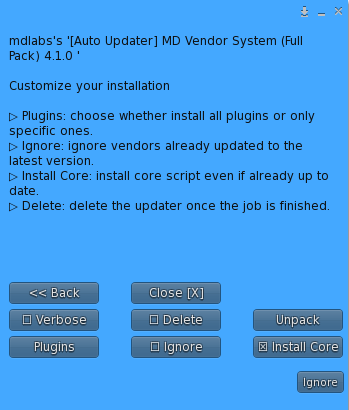
- Plugins: through this button the owner will be able to access a second menu where is possible to force the updater to install only some selected plugins, whether or not they are already installed in a previous version. By default the updater uses the ‘smart-install‘ feature to update vendors: only plugins already present inside the vendor will be updated to the newest version, while the other are skipped. This avoids to install plugins which are not used, reducing also the number of scripts per vendor. The owner can override the ‘smart-install’ feature selecting one or more plugin to install from the ‘Plugins’ sub-menu; at this point the updater will only install the selected plugin, whether they were already present or not inside the vendor.
- Ignore: this toggle – once enable – let the updater skip from the update vendors which are already running the latest version of MD Vendor System.
- Install Core: this toggle – once enable – forces the update to always install the ‘Core’ script of MD Vendor System even if already present in the last version.
- Verbose: when this toggle is enabled, the updater will give in chat more information regarding the update process.
- Unpack: clicking this button will unpack the content of the updater, creating a folder in the owner’s inventory.
Chapter #15: migrating to MD Vendor System
This chapter will explain how to migrate from one of the most popular vending solution to MD Vendor System; depending by the source vending solution different steps are required and different tools are provided.
Chapter #15.1: migrating to MD Vendor System from CasperVend
migrating past transactions
Migrating past transactions (sales) from CasperVend to MD Vendor System is important because this will allow customers to request and receive redeliveries for products purchased with the old vending solution.
This process can be summarized into two main steps:
- Export sales data from CasperVend;
- Import sales data into MD Vendor System;
The steps required for exporting data from CasperVend are described in the schema below:
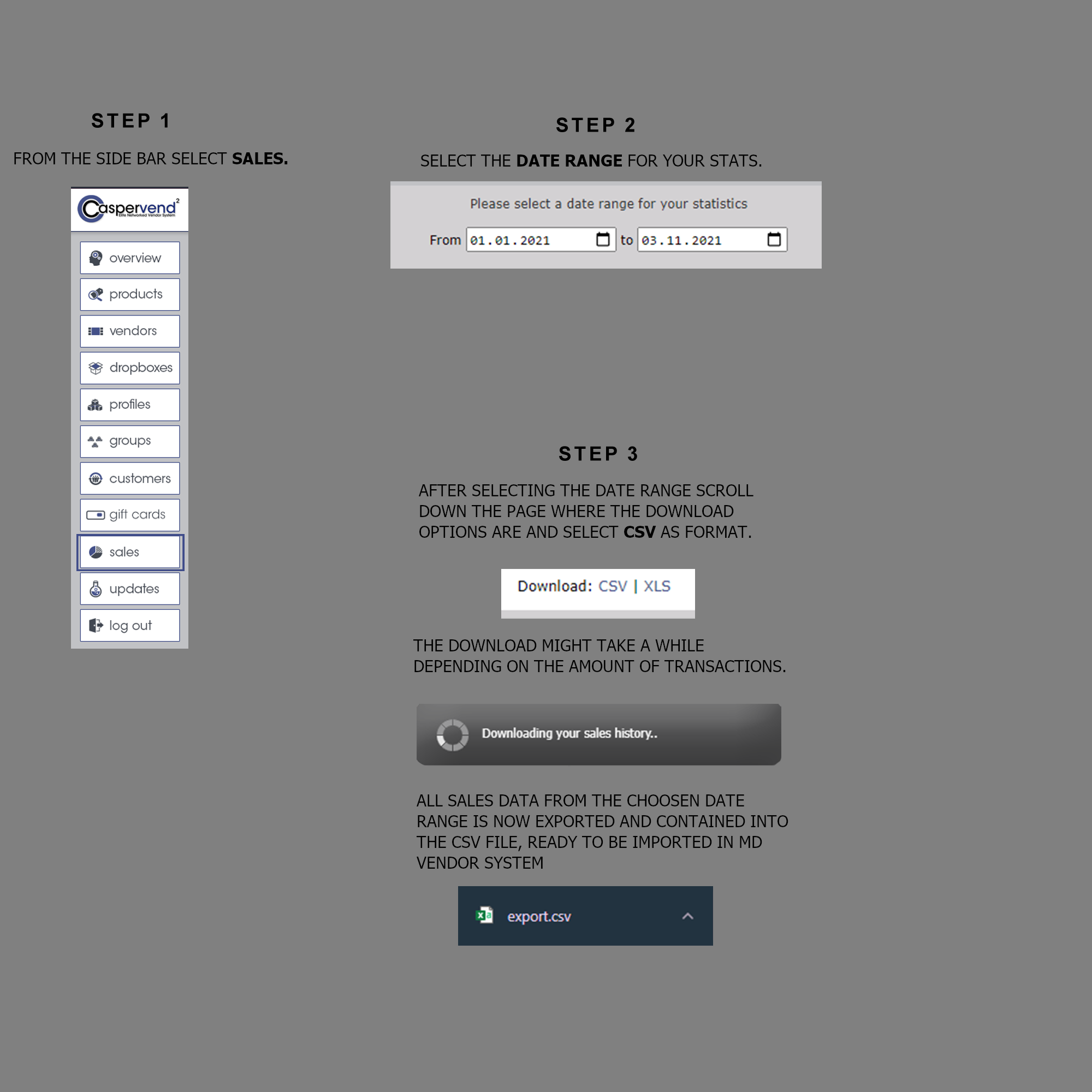
After completing these few steps the sales data is exported from CasperVend and it’s now time to import it into MD Vendor System. To achieve this the owner will have to login the MD Online Services website, select “MD Vendor System” from the top bar and go in the “Store Management” tab. Scrolling down the page an “import sales” link is present, where the owner will have to select “Casper” as source vendor system, provide the file exported in the previous step and click the “import” button.
! IMPORTANT: MD Vendor System can import CasperVend data in both .csv and .zip file formats, as long as the file size does not exceed 5MB. It’s a good practice and highly suggested to compress the .csv file downloaded from CasperVend into a .zip file and import this last one which will contain the same data in 1/10 of the size.
! IMPORTANT: if even after zipping the sales file this last one has a size exceeding 5MB please contact Mattia Delwood.
At this point the sales data is imported and will be used in MD Vendor System. Further info about the import feature can be found in the dedicated chapter.
migrating store credits
At this time there is no way to automatically export credits data from CasperVend and load this data into MD Vendor System.
migrating existing vendors
To migrate existing vendors from CasperVend to MD Vendor System the owner will have to replace the scripts from inside each vendor, removing all the CasperVend scripts and adding the MD Vendor System ones; at this time there is no automatic updater provided to automatize this process, so the script replacement will have to be done manually.
The migration process for existing vendors can be divided into three main steps:
- Remove all the CasperVend scripts from all the existing vendors;
- Drop all the needed MD Vendor System scripts inside all the vendors;
- Go through each vendor and click to grant permission and finalize the setup;
The first step consist in removing all the CasperVend scripts from all the vendors which have to be migrated to MD Vendor System; this task can be performed vendor-by-vendor (although it could be very time consuming) or on all vendors at once using a simple trick: the owner will have to select all the vendors running CasperVend and that have to be updated, then click on “Build” from the Second Life’s viewer top bar, select the “Scripts” entry and finally select “Remove Scripts from Selection”, removing with a single click all the scripts included in each vendor selected.
PLEASE NOTE: this handy “trick” has been tested successfully using Firestorm viewer but this same feature may not be present also on other Second Life viewers.
PLEASE NOTE: when removing CasperVend scripts other types of items present inside the vendor such as notecards, landmarks or textures can be ignored and left inside the vendors, MD Vendor System will ignore them.
Once every vendor has been cleared from CasperVend scripts it’s time to drop MD Vendor System scripts: for this step – as mentioned above – there is no automatic installer or updater, but the process has to be done manually.
When setting up a vendor with MD Vendor System the number of scripts to drop in each vendor may vary depending on the owner’s needs; along with the ‘core’ script called “MD Vendor System 4.1.x” which must always be present, one or more additional plugins script may be installed as well to unlock specific features:
- MD Vendor System Plugin – Demo & Multiple Items 2.1.x: this is the plugin enabling demo, fatpack and multiple items selling. This plugin is also required to use the multi-item vendor;
- MD Vendor System Plugin – Remote Control 2.1.x: this plugin allows the vendors to connect as clients (satellites) to another vendor or product server;
- MD Vendor System Plugin – Store Credit & Gift Card 2.1.x: this plugins allows store credits and gift card as payment option. It also includes the gift card script and a full perm template HUD for creating custom gift cards;
For further information about each specific plugin can be found in the dedicated chapters.
Once MD Vendor System scripts have been installed in each vendor the last step consists in clicking each of them one by one, granting the debit permission and completing the setup.
From this moment the vendors are running MD Vendor System and any further details on how to use them can be found in this user manual starting from the dedicated chapter.
migrating dropboxes
MD Vendor System does not CasperVend dropboxes to work, however these last one could be easily migrated and turned into product server and redelivery serves using MD Redelivery Terminal & Product Server Script.
A product server/redelivery server is a device containing all the products sold using the vendors – boxed and named in the same way – which will allow users to request redeliveries for their purchase and also setup satellite vendors; through a redelivery/product server is also possible to start mass redelivery tasks to redeliver a product to all users whom purchased it.
If CasperVend dropboxes already contains a copy of the product boxed and named in the same way as they are sold through vendors, then these devices can be easily turned into MD Labs redelivery/product servers simply by replacing the CasperVend script with MD Redelivery Terminal & Product Server Script.
Further information about what redelivery/product servers can do and how to set them up can be found here.
Chapter #15.2: migrating to MD Vendor System from E2V
migrating past transactions
Migrating data regarding past transactions from E2V into MD Vendor System allows customers to request and receive redeliveries for products purchased with the old vending solution.
This operation consists of two main steps:
- Export sales data from E2V;
- Import sales data into MD Vendor System;
The first step has to be performed through the E2V website, which will produce a .zip file to download; secondly the owner will have to login the MD Online Services website, select “MD Vendor System” from the top bar and go in the “Store Management” tab. Scrolling down the page an “import sales” link is present, where the owner will have to select “E2V” as source vendor system and provide the .zip file exported in the previous step.
Further info about the import feature can be found in the dedicated chapter.
migrating store credits
The migration steps required to migrate store credits from E2V to MD Vendor system are almost identical to the ones for migrating past transactions:
- Export credits data from E2V;
- Import the credits data into MD Vendor System;
Similarly for the sales data migration process, the user will have to first login the E2V website and export the credits data, downloading a .zip file. Secondly the owner will have to login the MD Online Services website, select “MD Vendor System” from the top bar and go in the “Store Management” tab. Scrolling down the page an “import credits” link is present, where the owner will have to select “E2V” as source vendor system and provide the .zip file exported in the previous step.
Further info about the import feature can be found in the dedicated chapter.
migrating existing vendors
MD Labs provide a special updater for the store owners using E2V as vendor system. This special update is called ‘[Auto Updater] MD Vendor System (Full Pack) for E2V‘ and provides an automatic way to migrate existing E2V vendors rezzed in-world into vendors running MD Vendor System.
This tool will do the most of the update work for the owner:
- moving next to each rezzed vendor running E2V and replacing the scripts with the MD Vendor System ones;
- reading automatically the vendor’s price from its description and assigning the value to the vendor;
PLEASE NOTE: due to a different credits implementation, the E2V updater will NOT automatically set the store credit %, but the owner will have to do it manually once the update is complete.
In order to update a complete store, the owner will have to rez the auto updater at any point of the store, as long as the updater is on the same region as the vendors to update. The updater comes in the shape of a simple box, identical to the standard MD Vendor System updater introduced in the previous chapter; once rezzed the owner has click the box and a menu will appear, offering a few choices:
- Start: this button will start the update wizard, allowing the owner to customise the installation before proceeding;
- Verbose: this button toggles the verbose mode on, providing more information in the local chat during the update;
- Close: this button closes the menu;
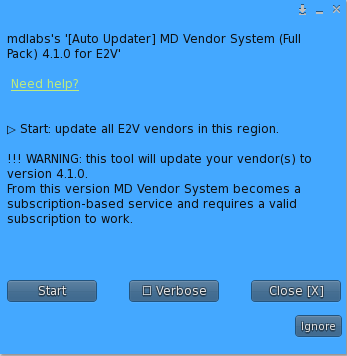
Clicking on the ‘Start‘ button will prompt the owner to a second dialog where is possible to select which plugins install during the upgrade, along with the MD Vendor System core script.
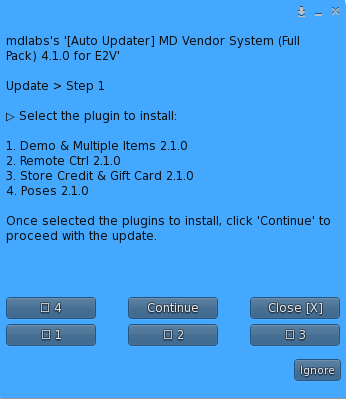
This step allows the owner to customize the upgrade by installing one or more of the following plugins:
- Demo & Multiple Items
- Remote Control
- Store Credits & Gift Card
- Poses
Once the update setup is complete, clicking on the ‘Continue‘ button will prompt a last dialog where a summary of the update settings is reported. Clicking on the ‘Update‘ button will then start the upgrade process: at this point the update box will start searching for E2V vendors to update in the region, move next to each of them, delete the E2V script and install the MD Vendor System script, along with the selected plugin.
PLEASE NOTE: the update process may take from a few minutes to hours depending on the number or vendors to update.
! IMPORTANT: due to LL security measure, once the update process is complete, the owner will have to grant each updated vendor the debit permission again simply clicking on it.
Once the debit permission has been granted, the vendor will try to gather the price from the vendor’s description field and apply it automatically to the newly updated vendors.
IMPORTANT: the update process is split in several clusters, the updater will send the owner an IM when the whole update is done.
Chapter #16: FAQ
- Q: Can I set the vendor to give the product for free?
- A: No, the vendor system needs a payment of at least 1L to process the transaction.
- Q: Do I have to install the MD Redelivery Terminal & Product Server Script inside every vendor?
- A: Absolutely no. The MD Redelivery Terminal & Product Server Script is a separate device script and therefore it has to be used inside a separate server prim, without the MD Vendor System scripts.
- Q: I have connected my SL Marketplace to MD Vendor System as described. Will my old be shown in the system too?
- A: No, SL Marketplace sales performed prior to the integration with MD Vendor System cannot be imported.
- Q: I have setup my vendor with the product inside, but when I go in the ‘Products’ tab on the website I cannot find it. Why?
- A: Only products that have been sold at least once will be shown under the ‘Products’ tab.
- Q: What is MD Labs Online Services?
- A: MD Labs Online Services is a responsive website designed to let you interact with the products released by MD Labs. In order to access the website you will need to register an account.
- Q: How do I register to MD Labs Online Services?
- A: To register you will need the Online Services HUD provided with the MD Vendor System purchase and set a password for your account at MD Labs Online Services. Once these steps are completed you can detach the HUD and forget about it. For further help, a step by step guide is available here.
- Q: I registered my account at MD Labs Online Services, how do I log in?
- A: Go to the MD Labs Online Services homepage here. Login using your avatar name or key (UUID) and the password chosen through the Online Services HUD. You can also change password anytime from the MD Labs Online Services website or using the Online Services HUD.
2022 MD Labs ©